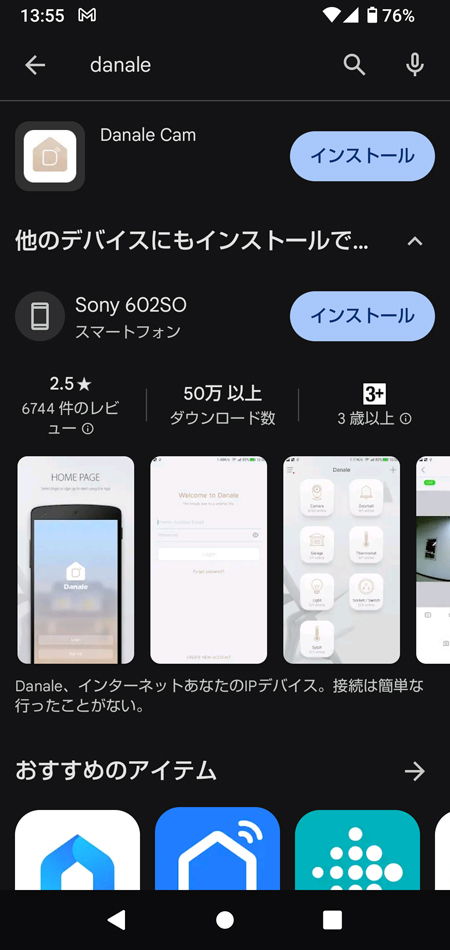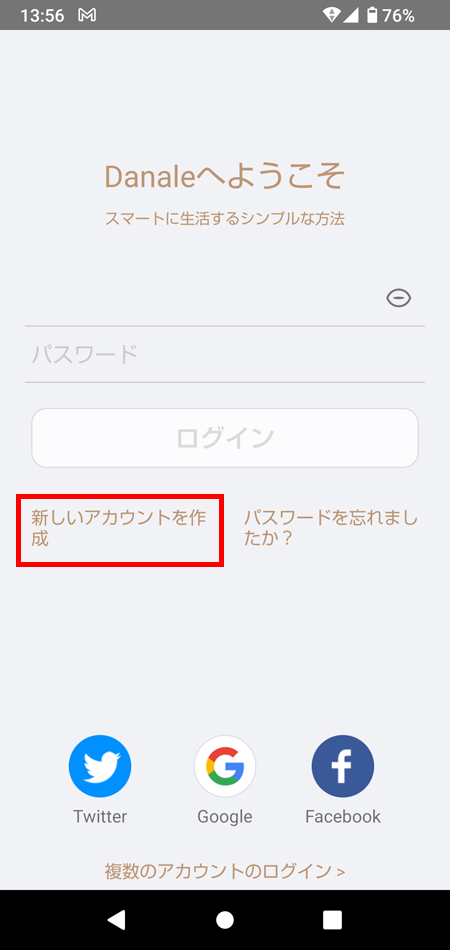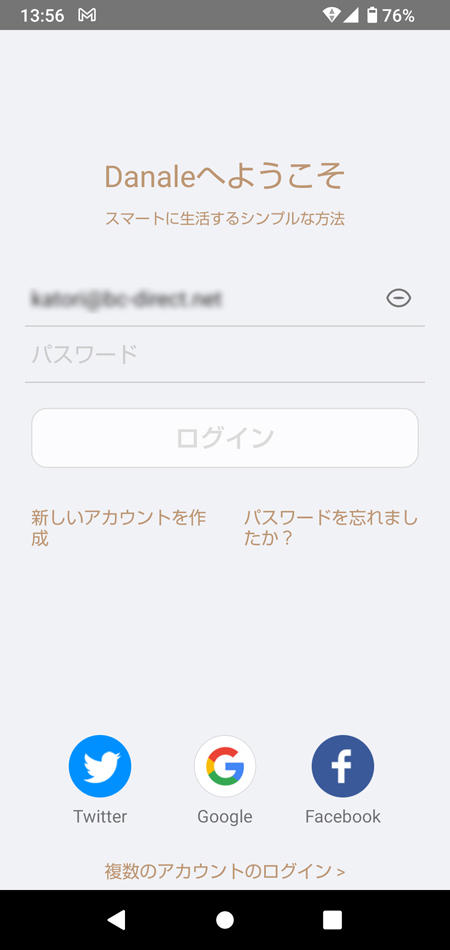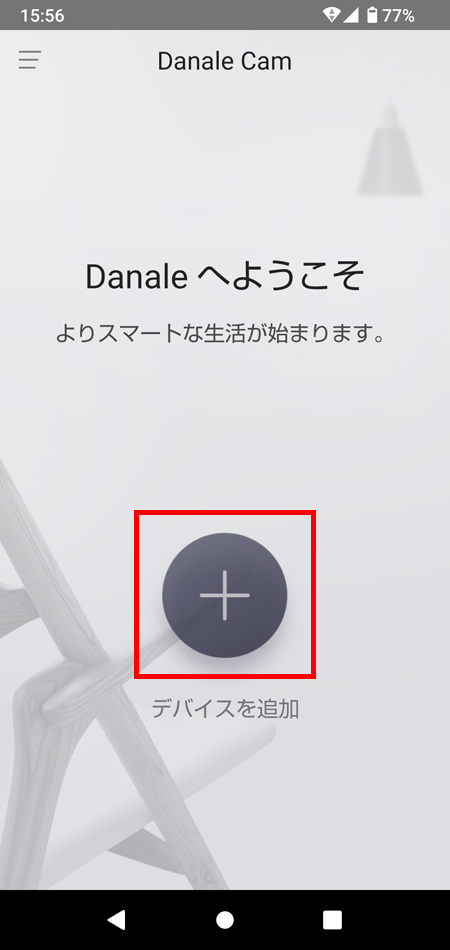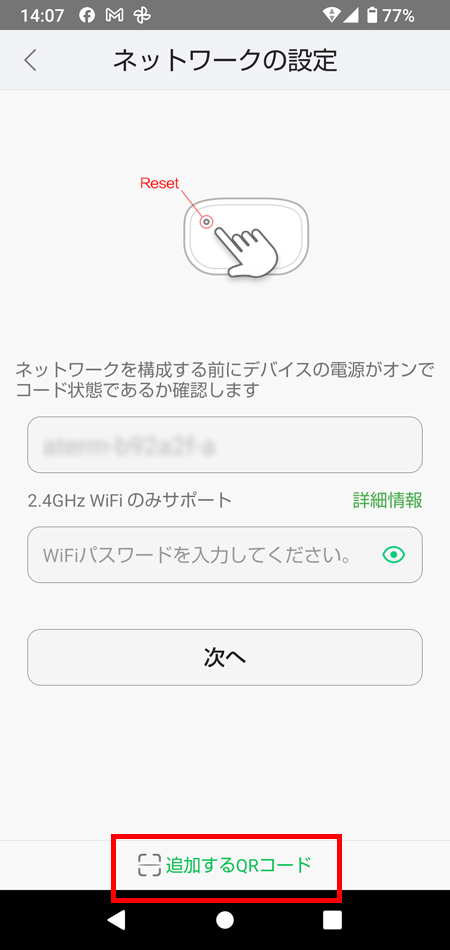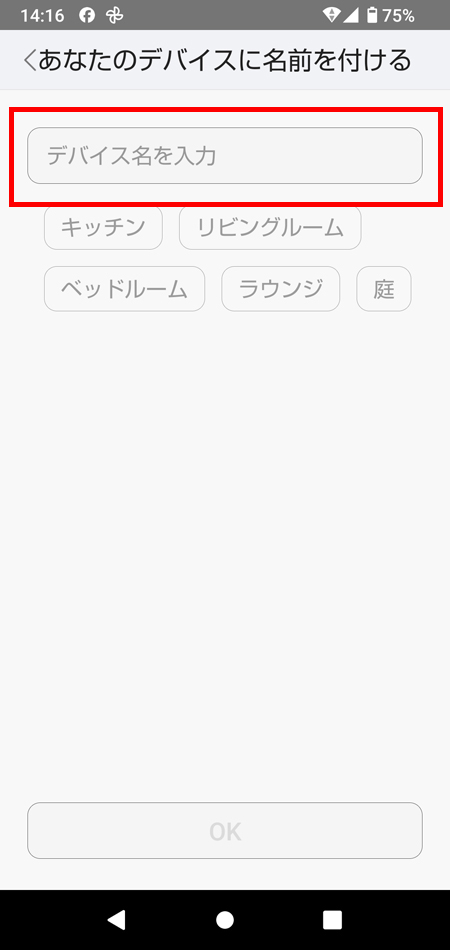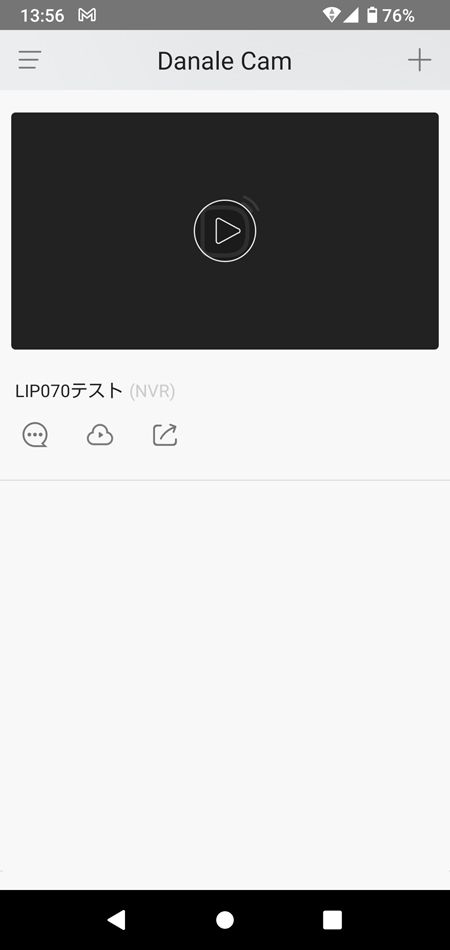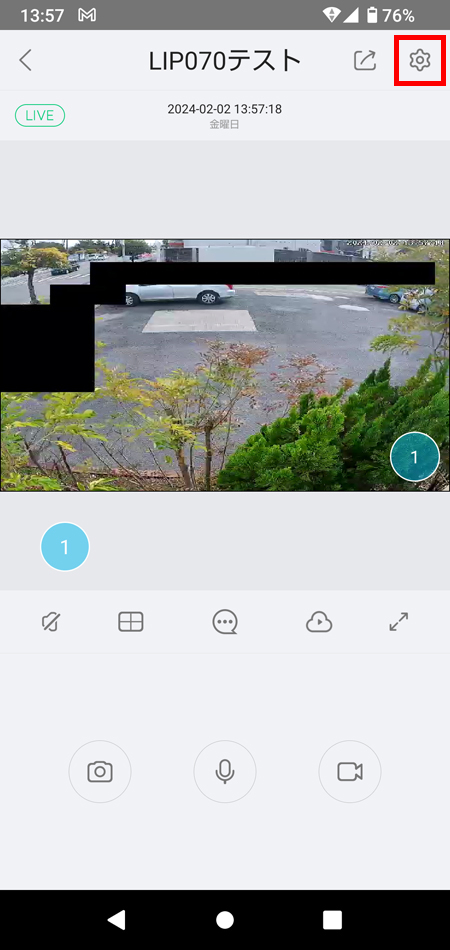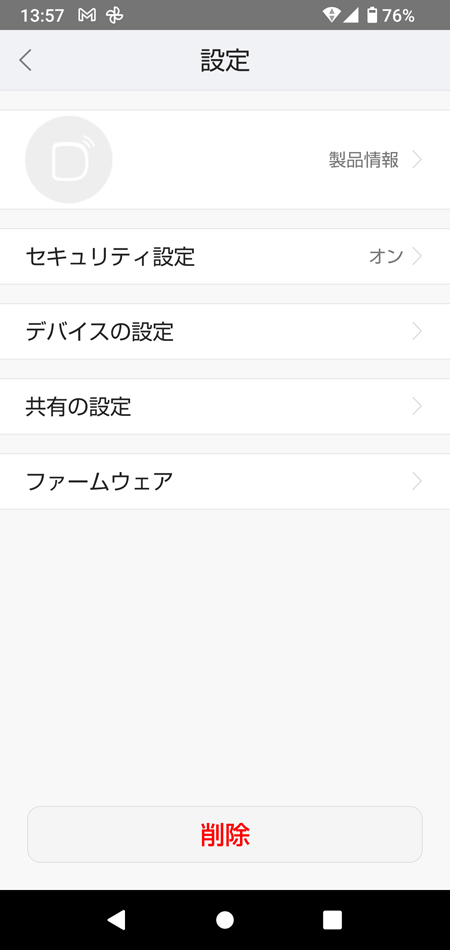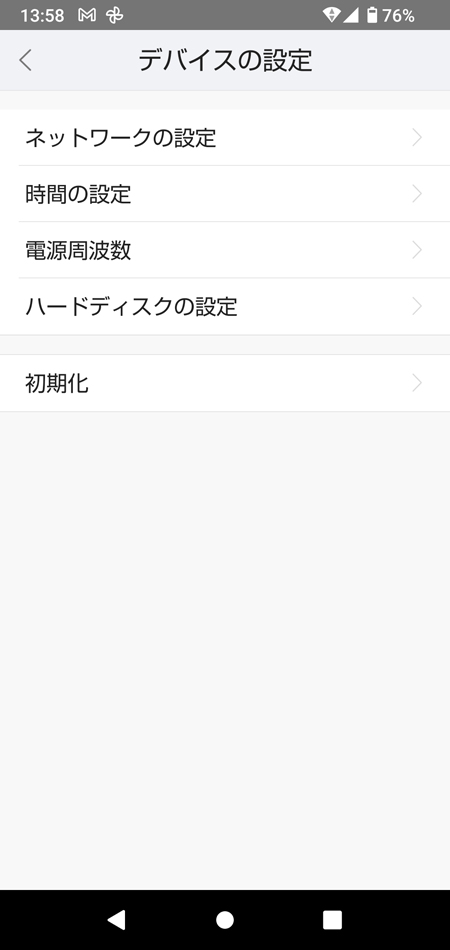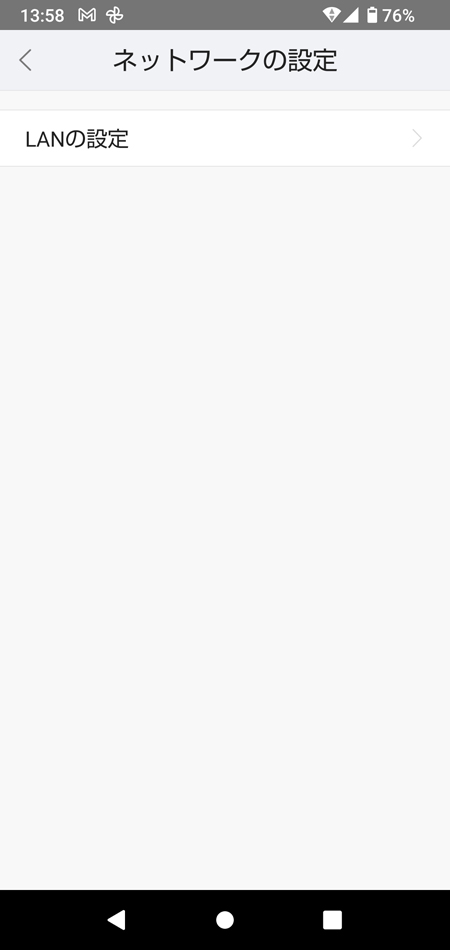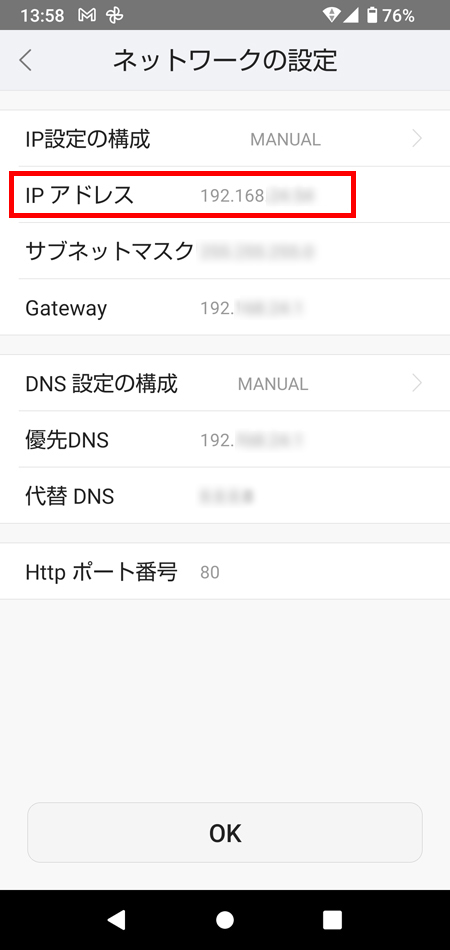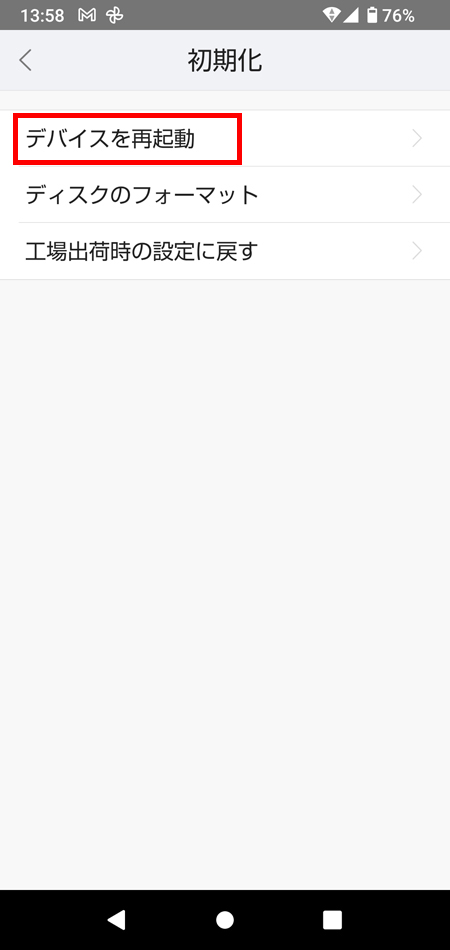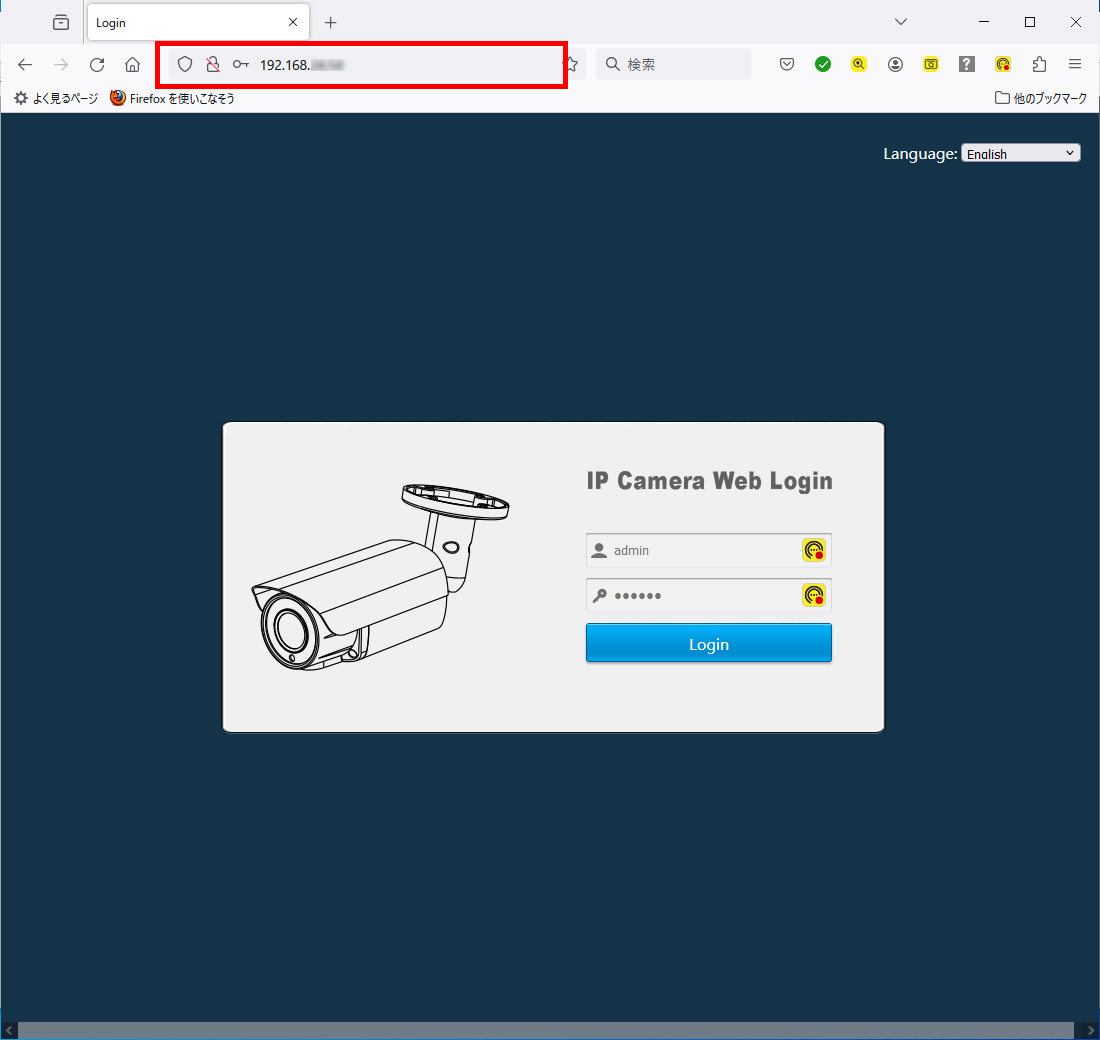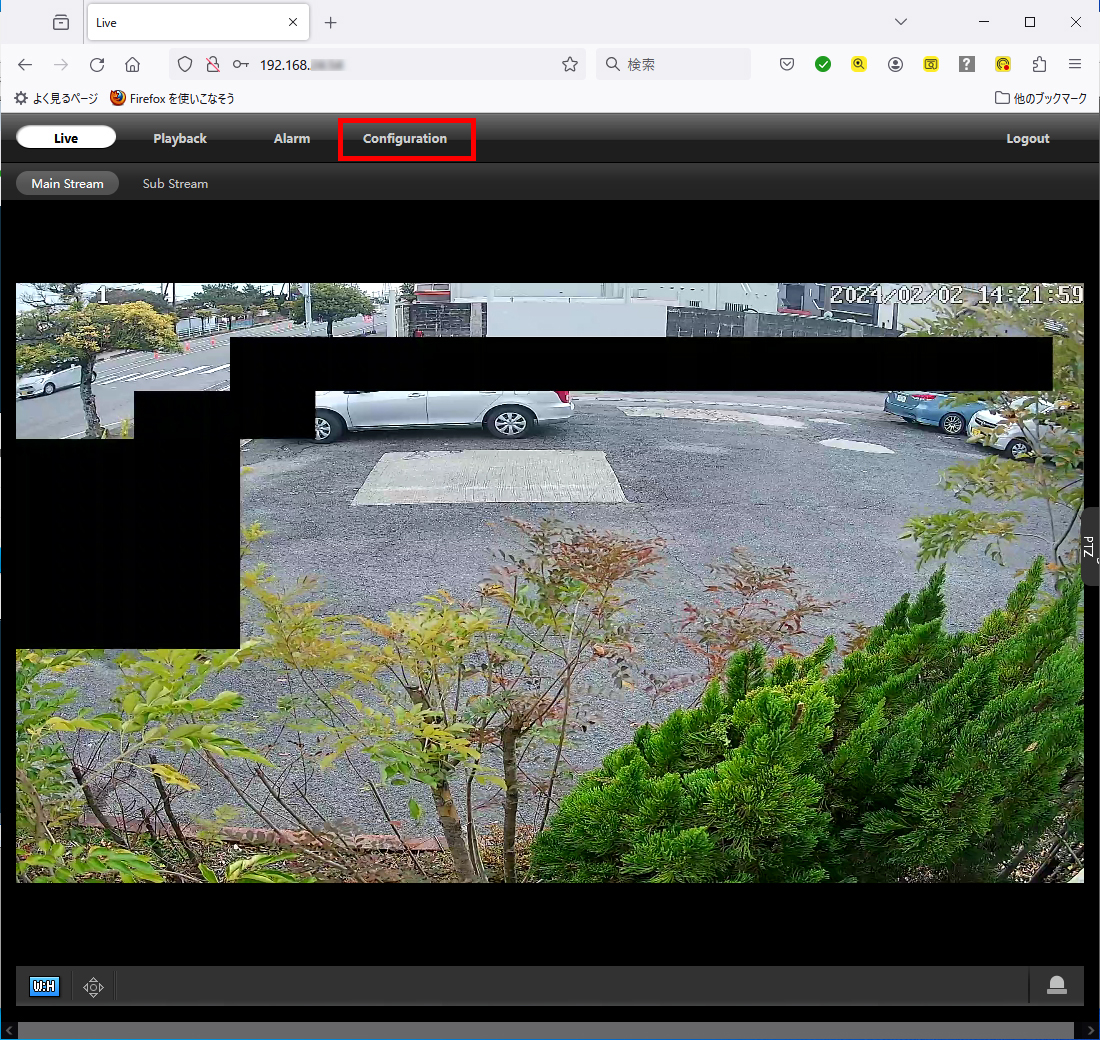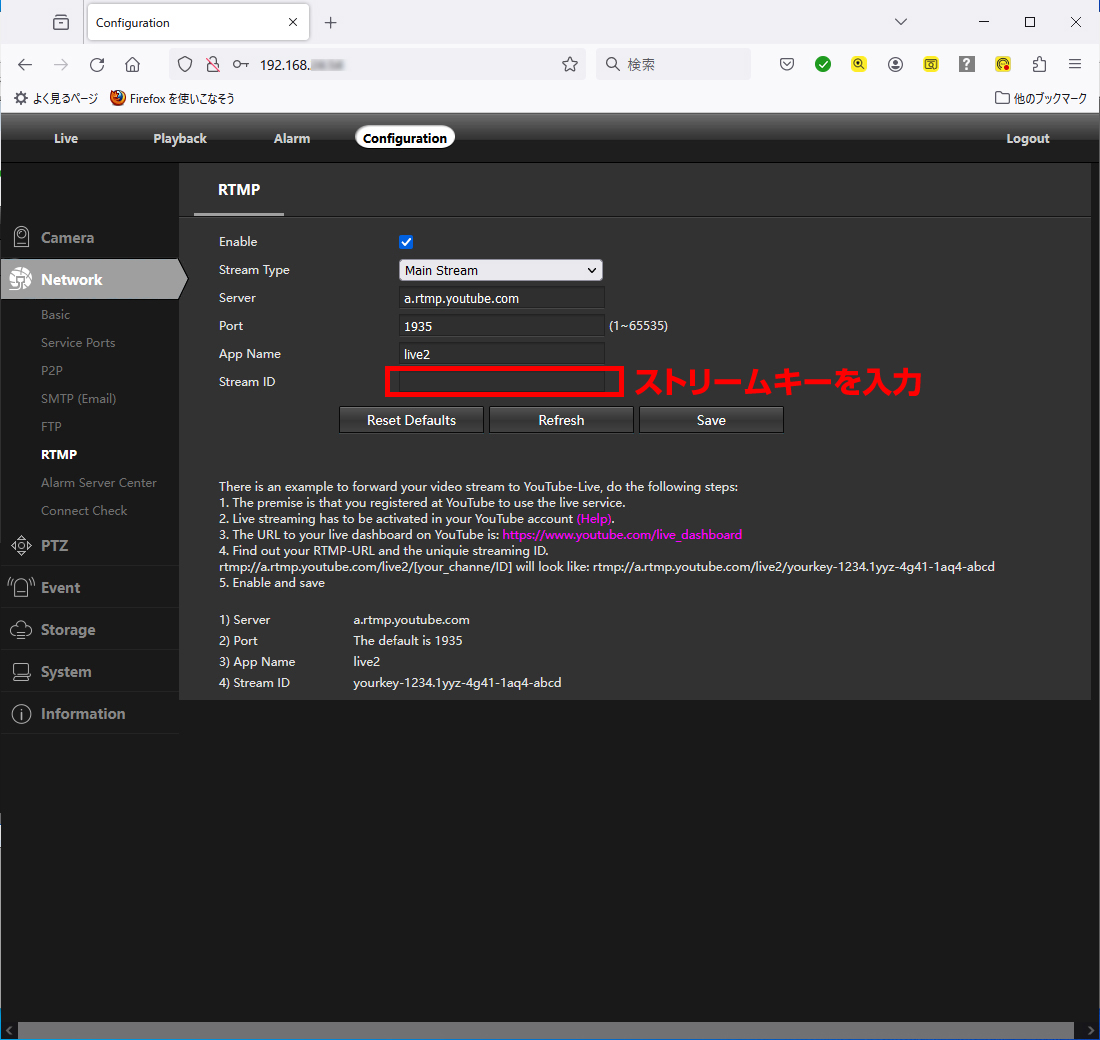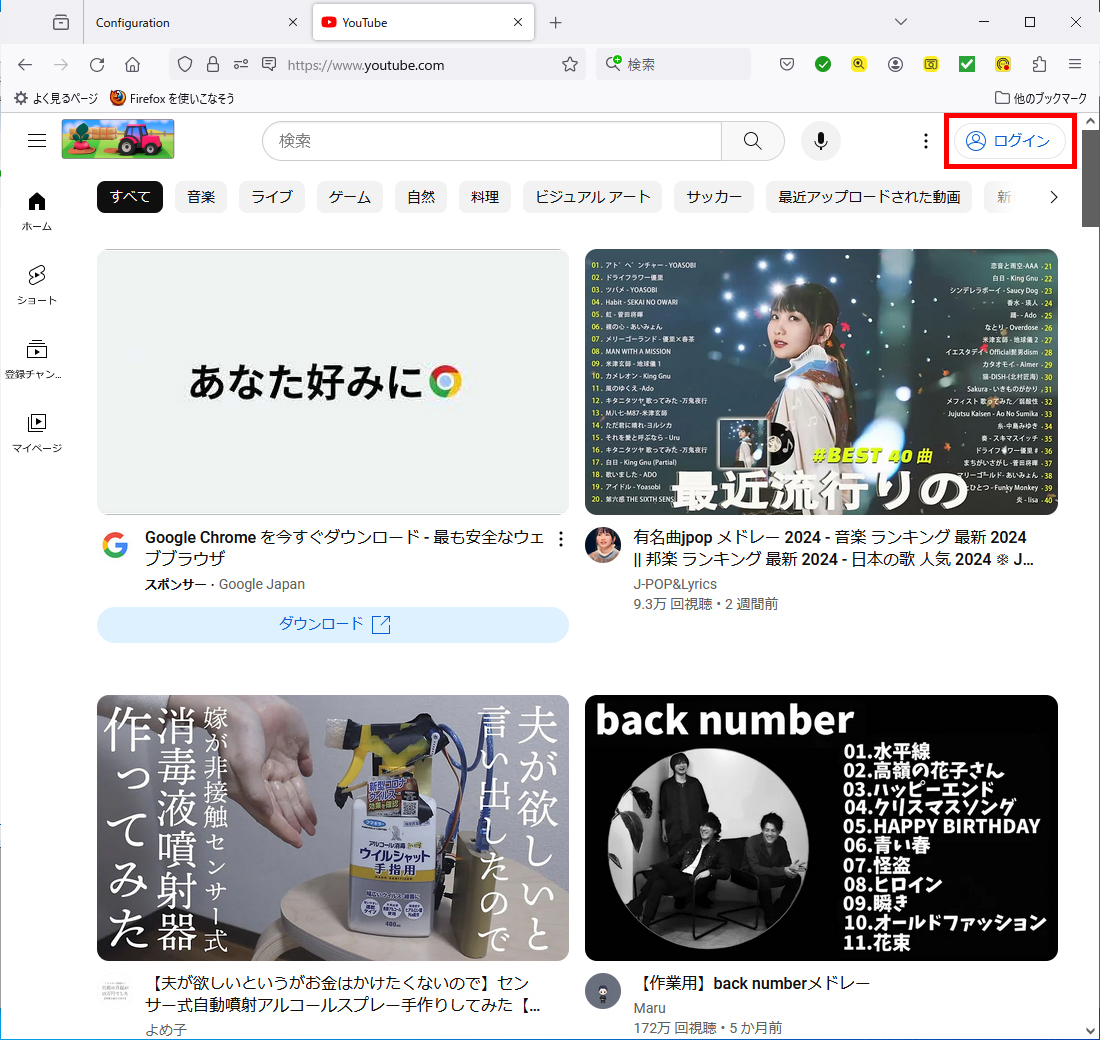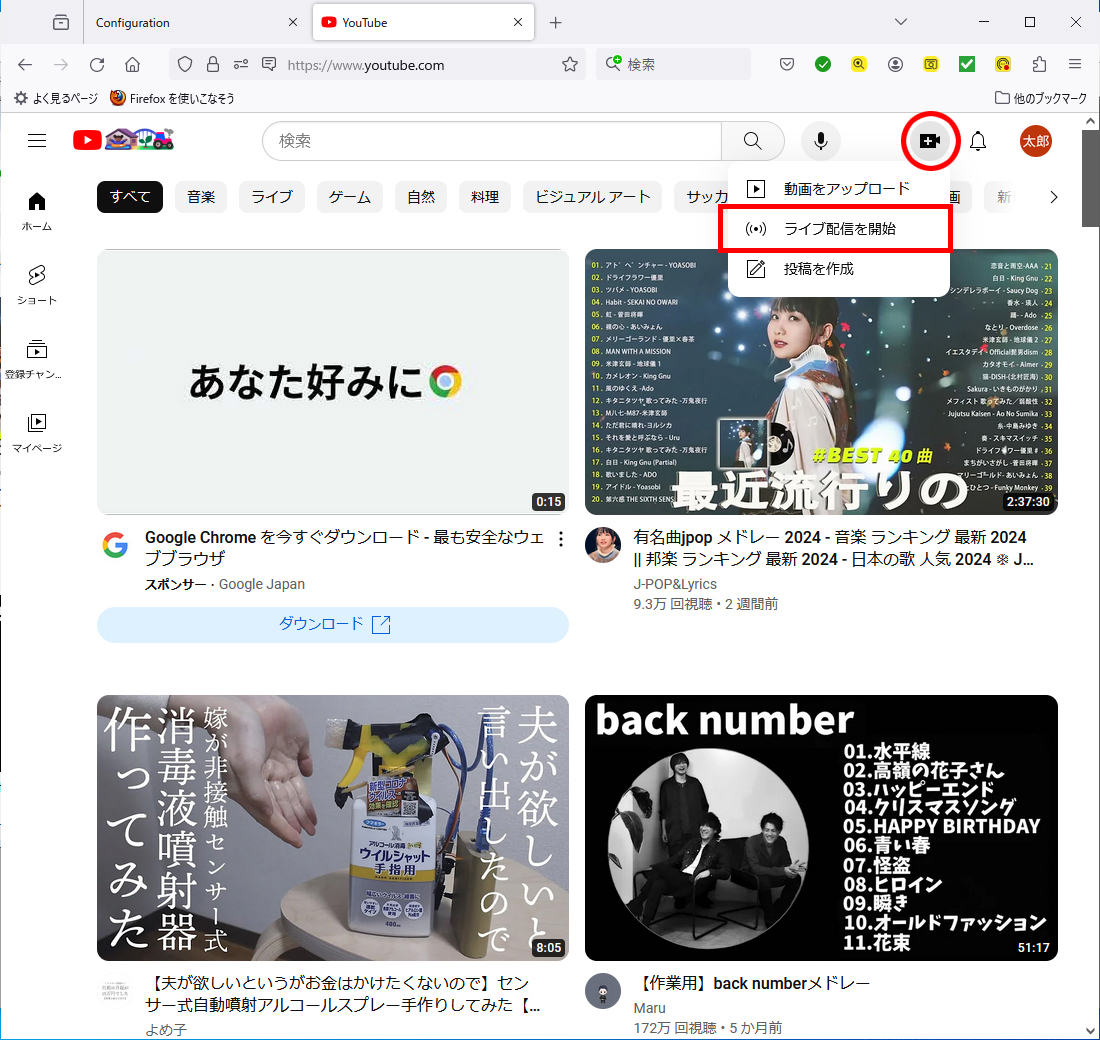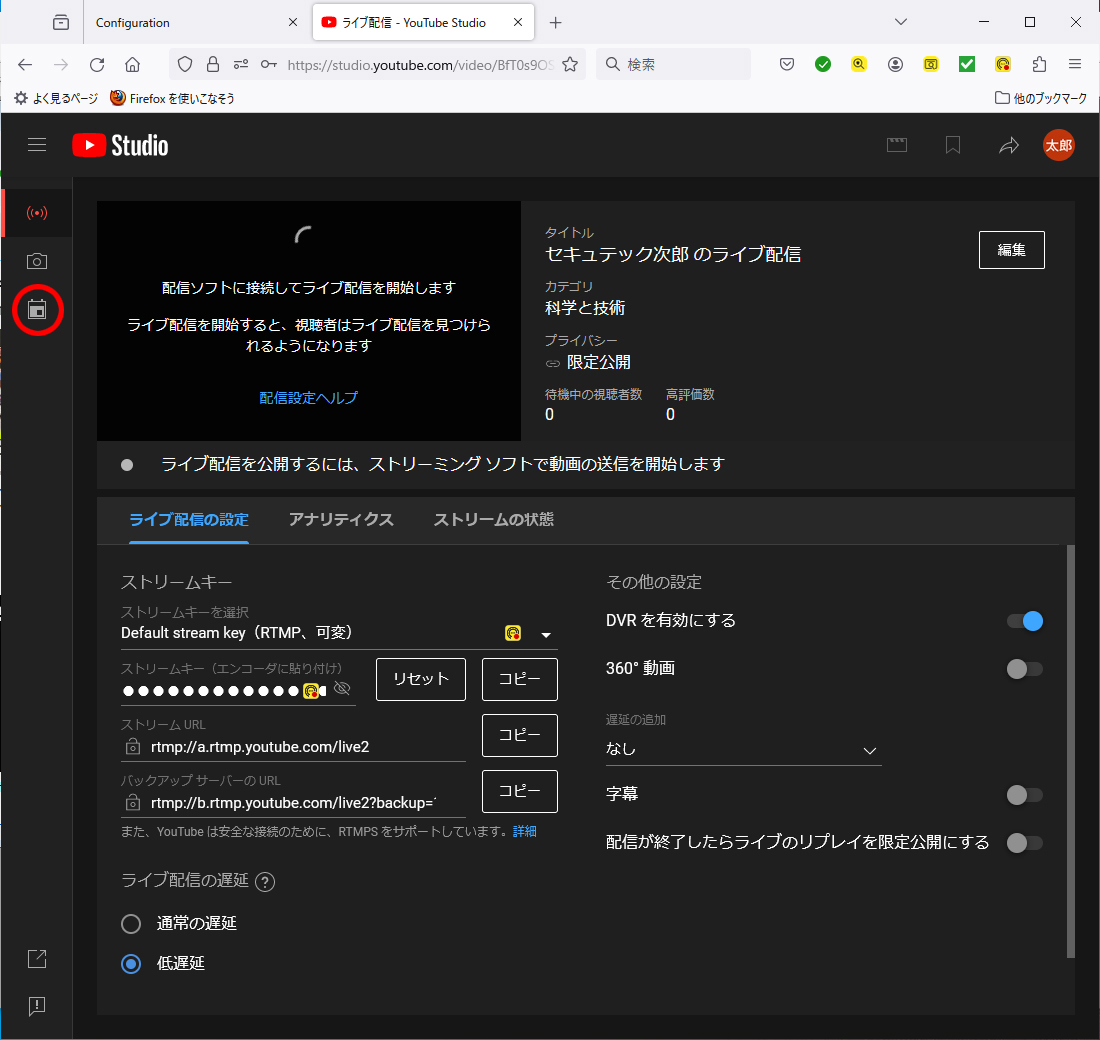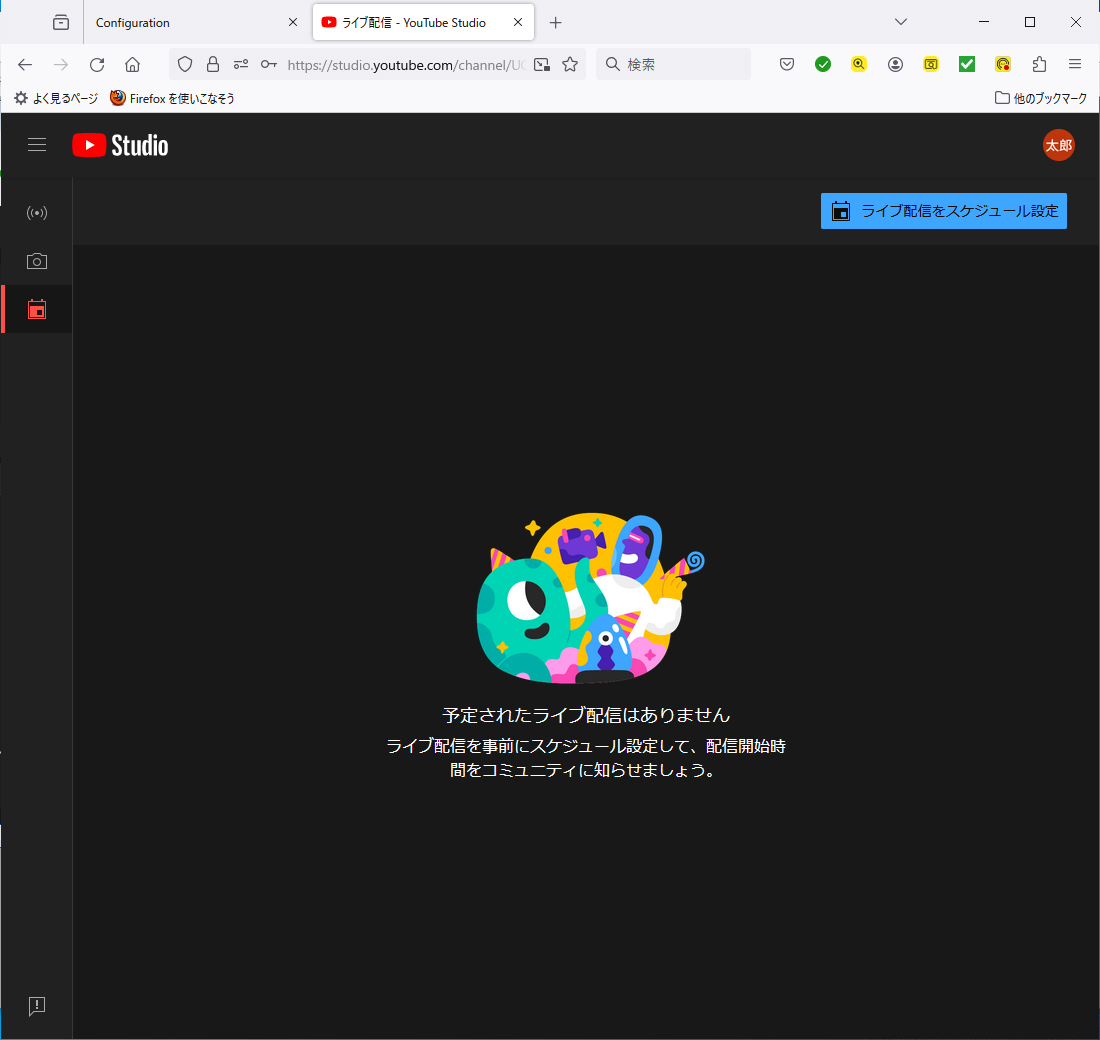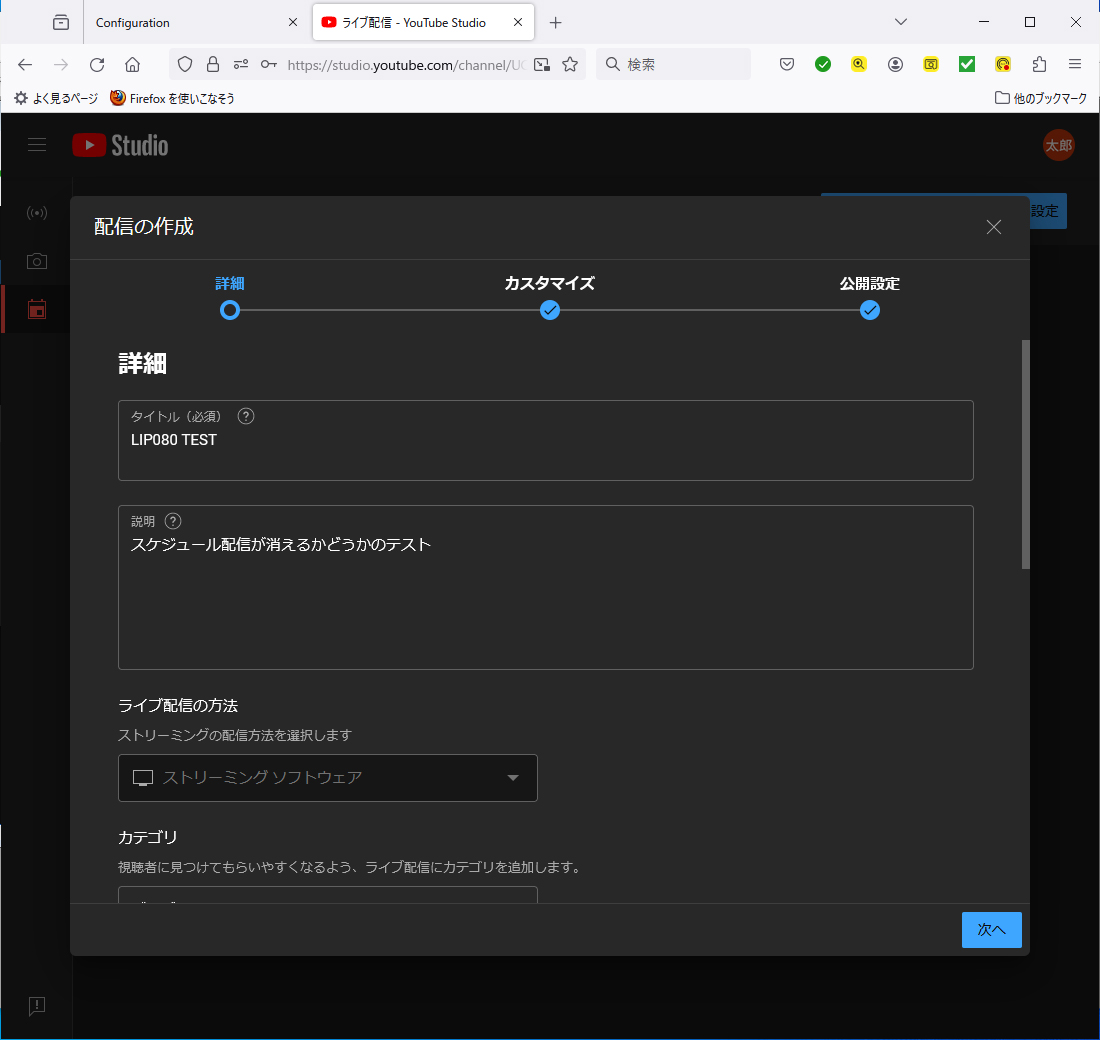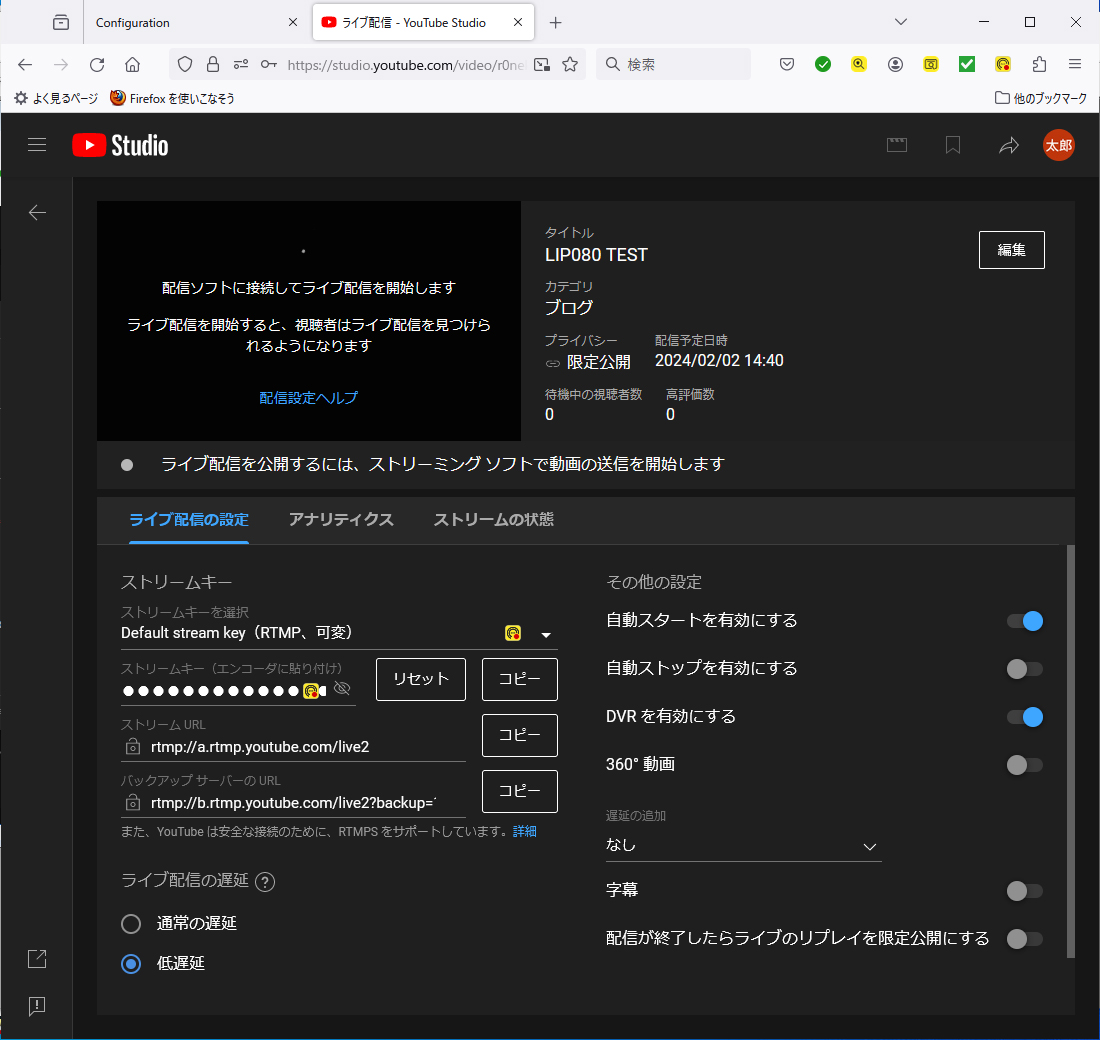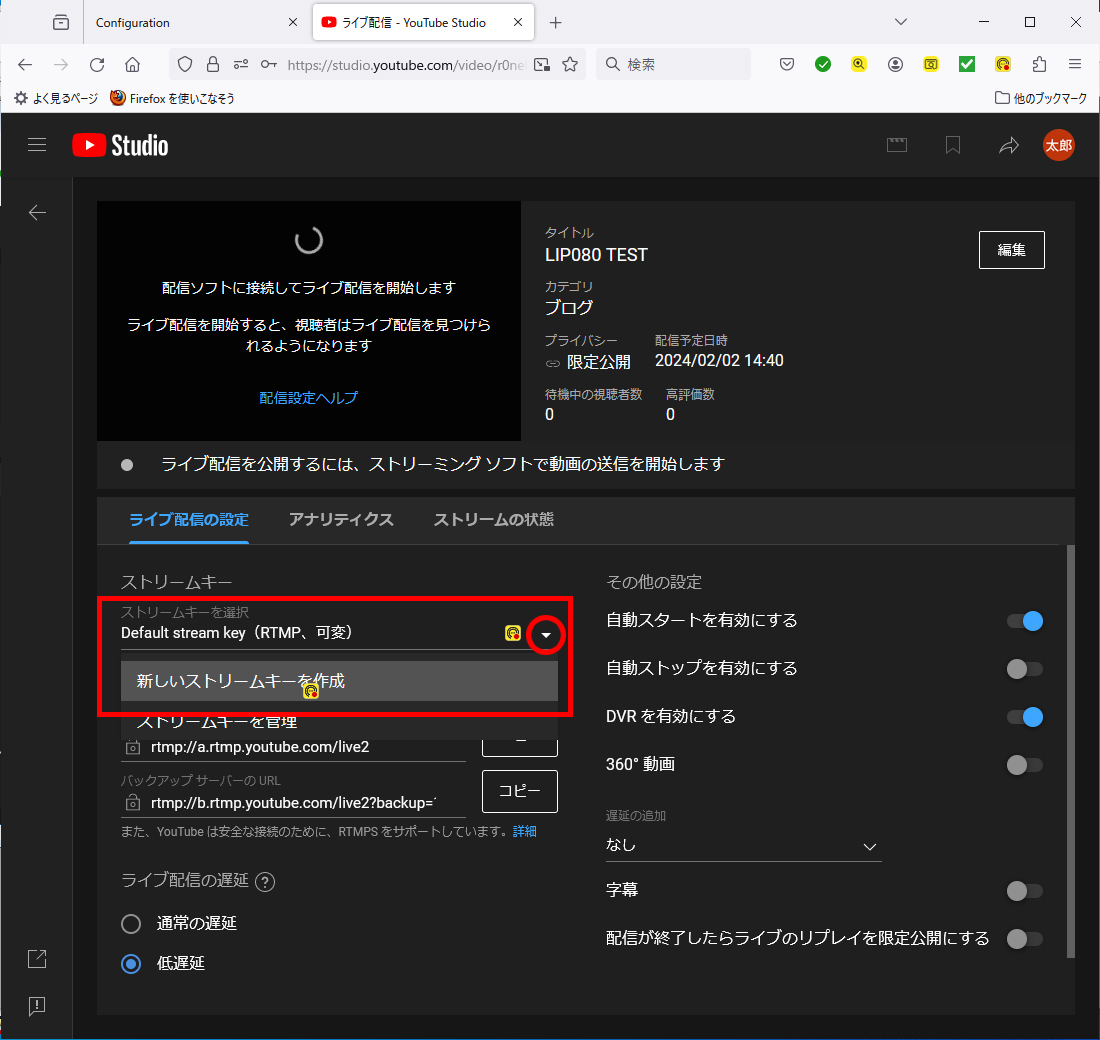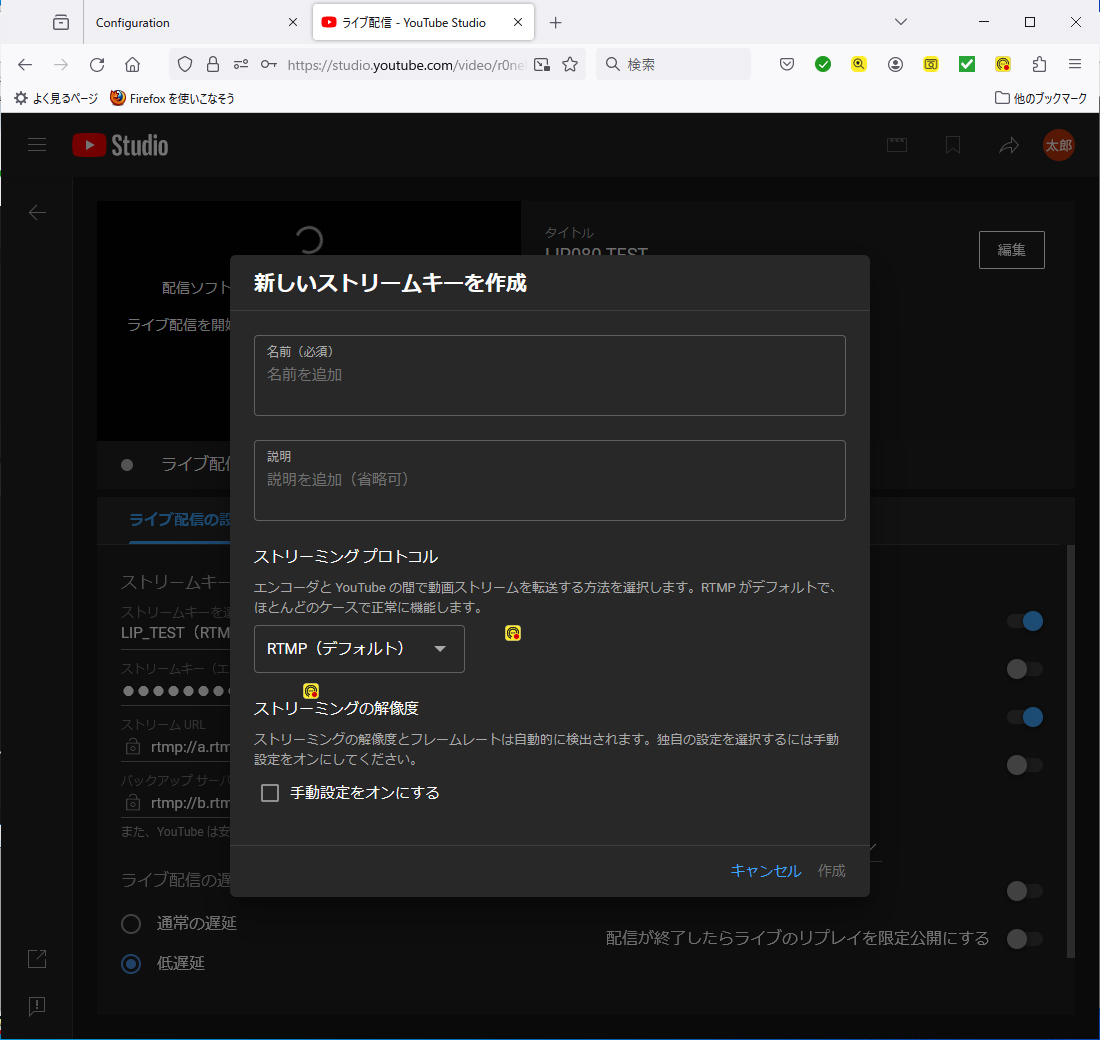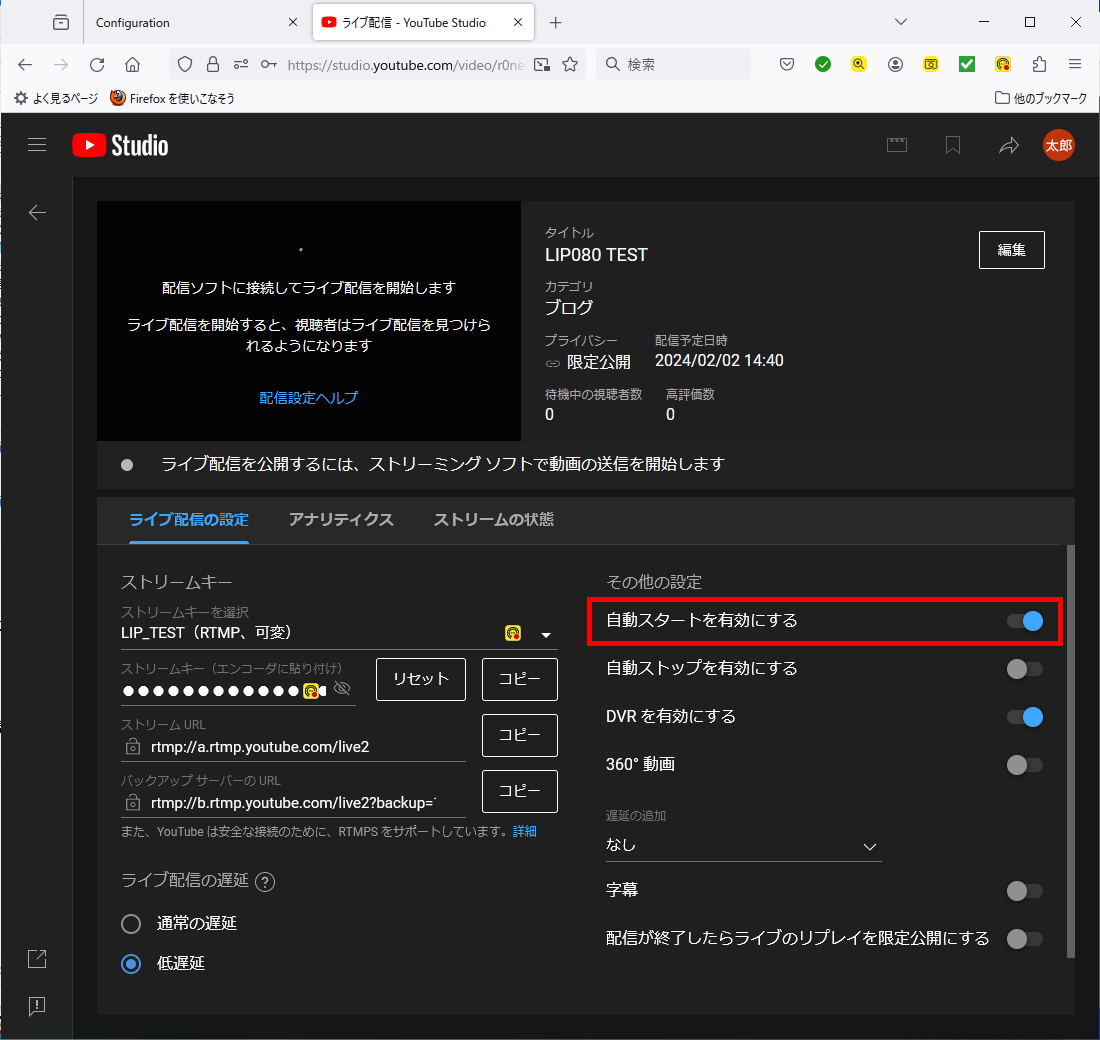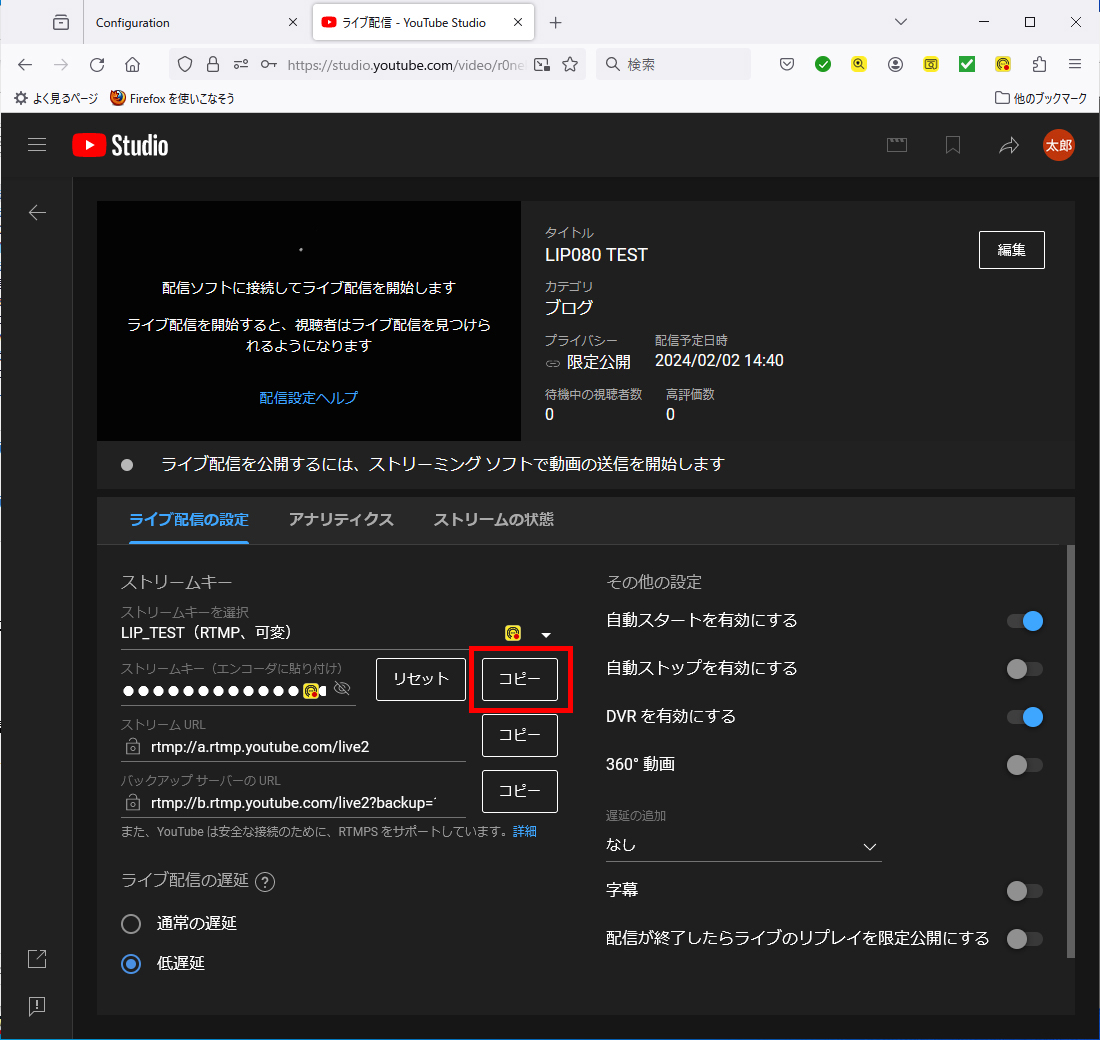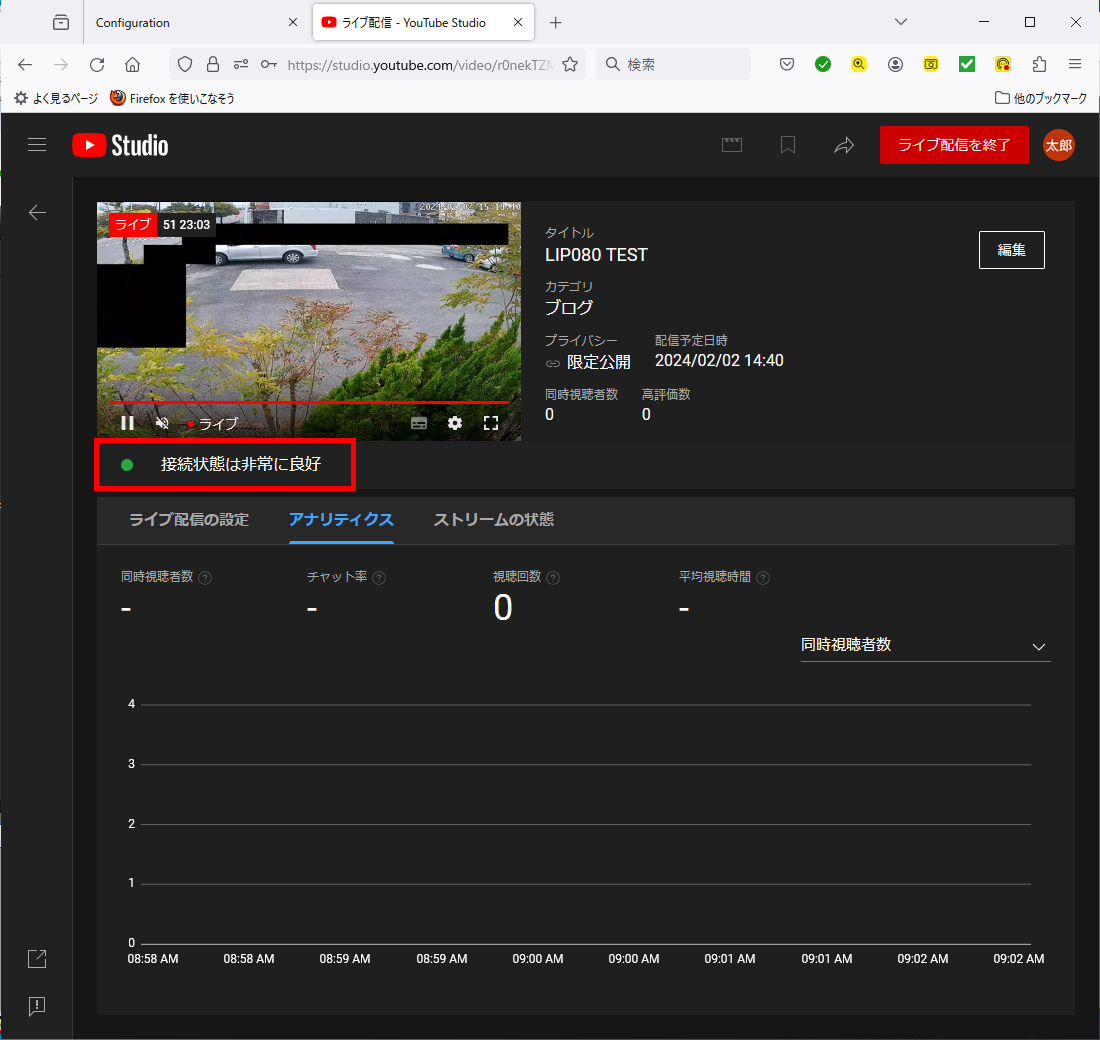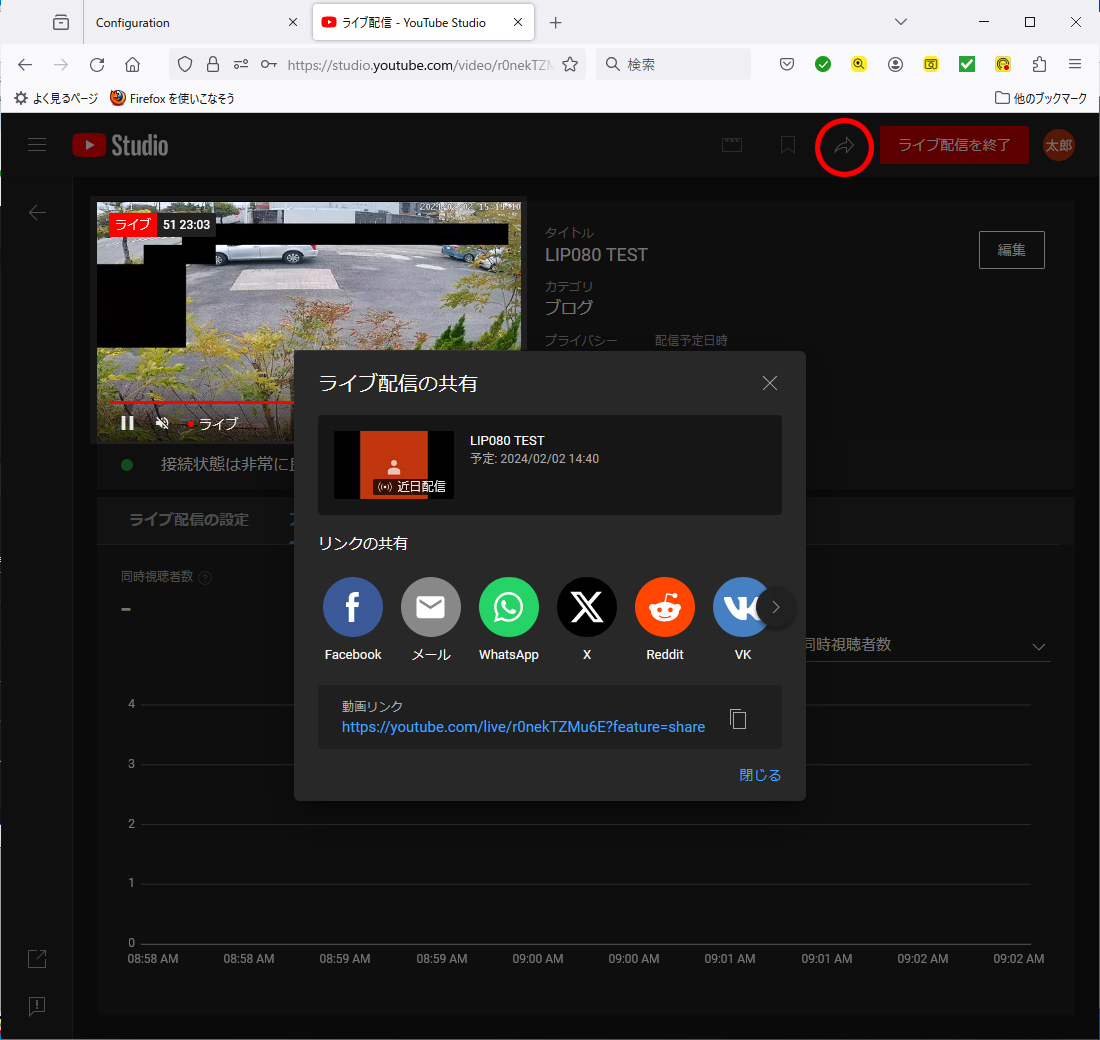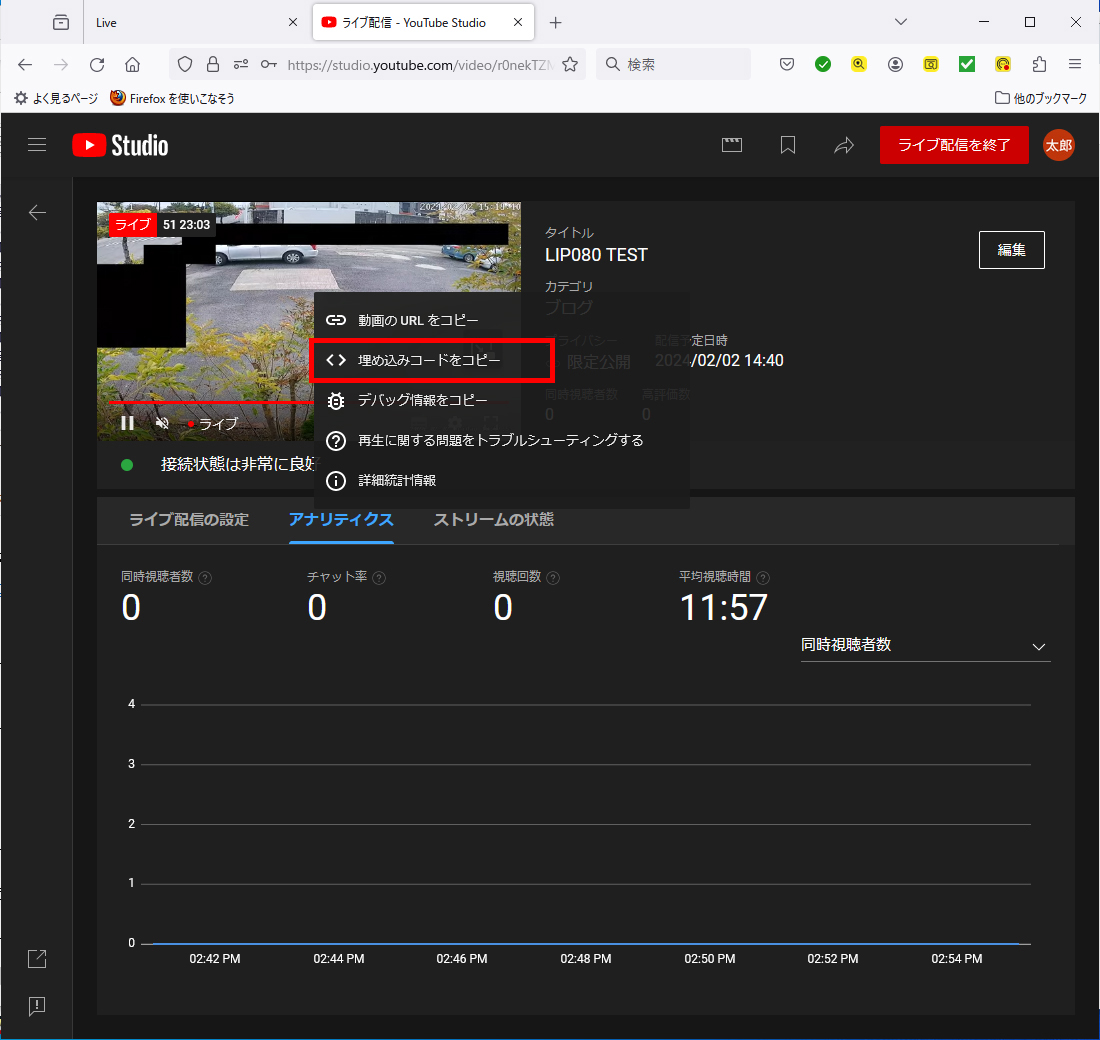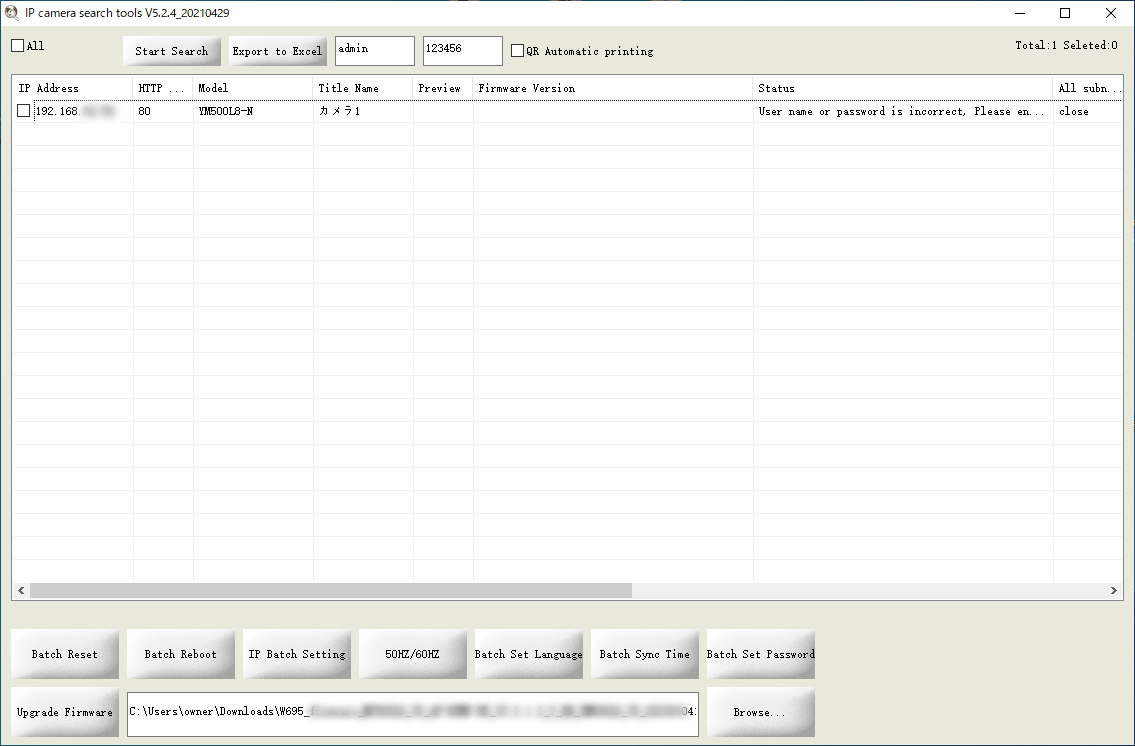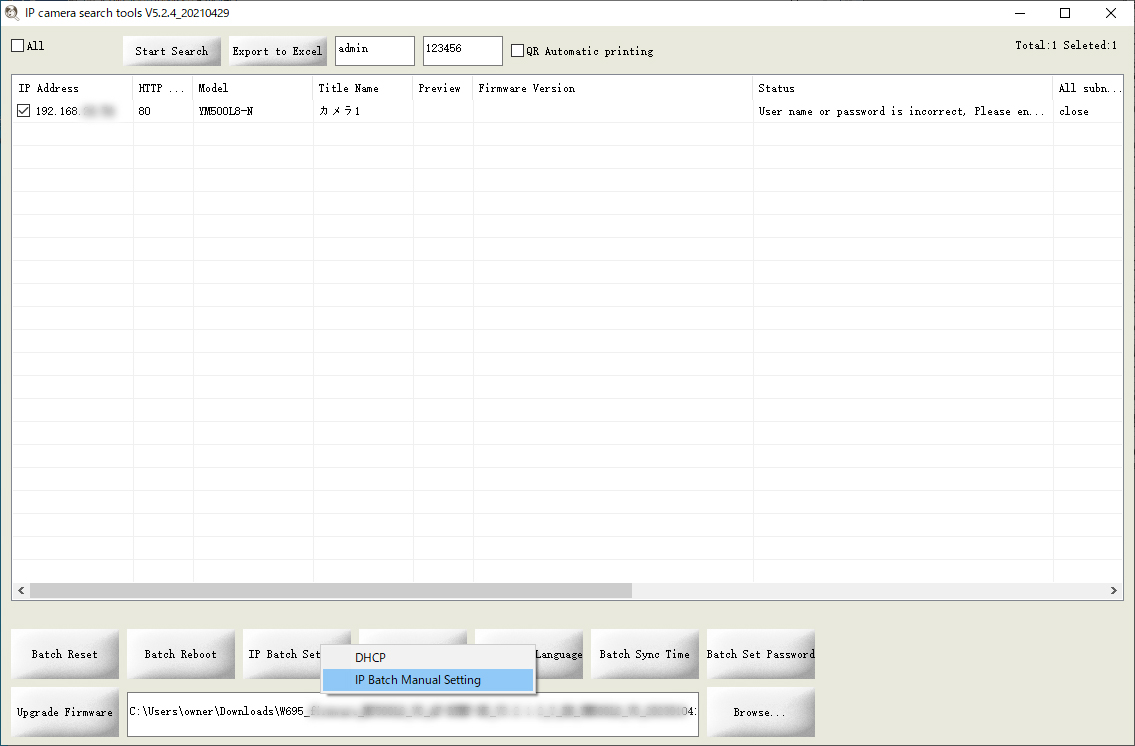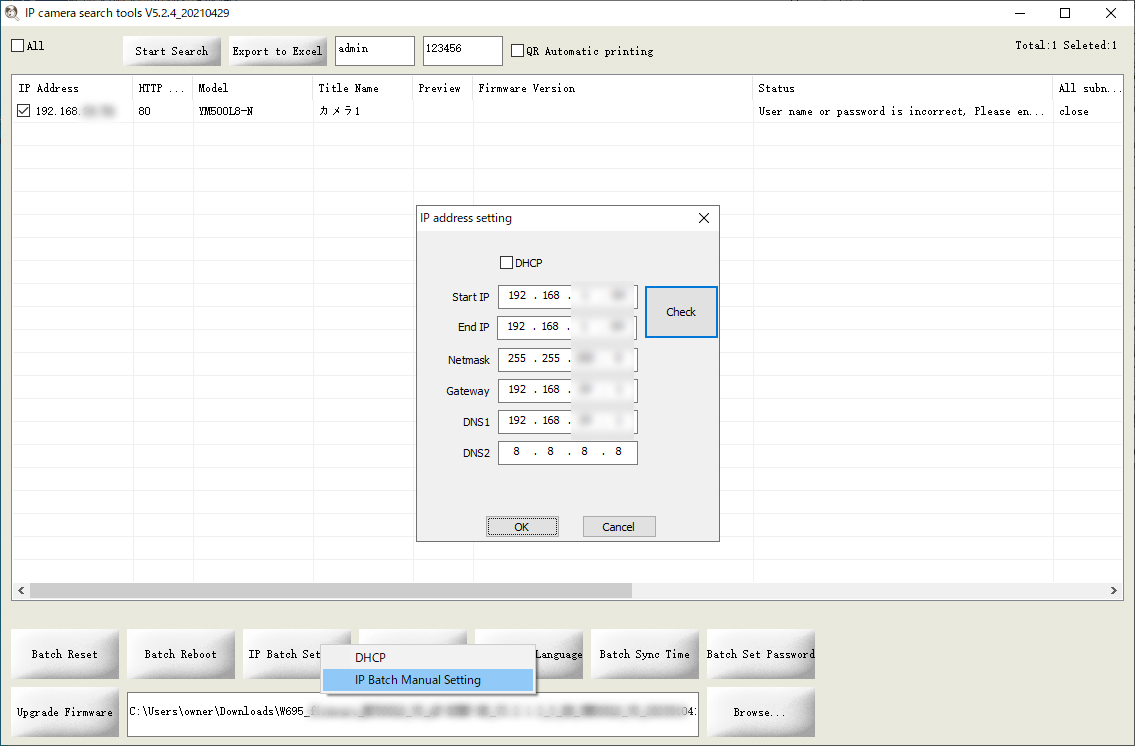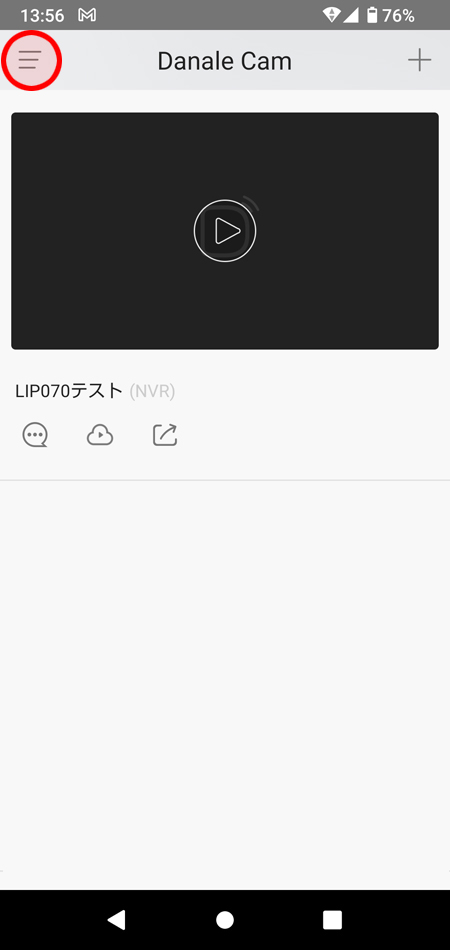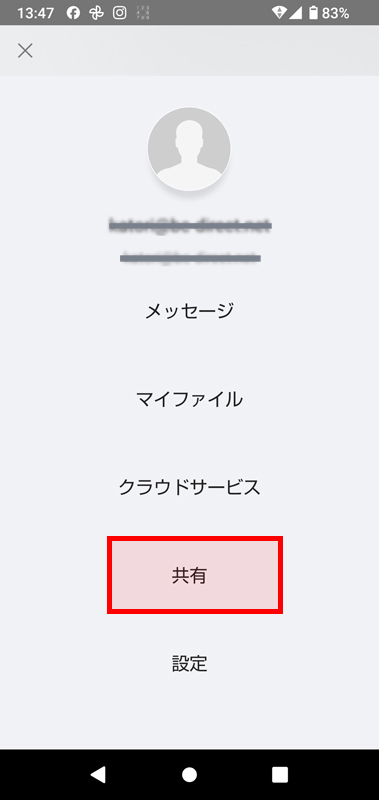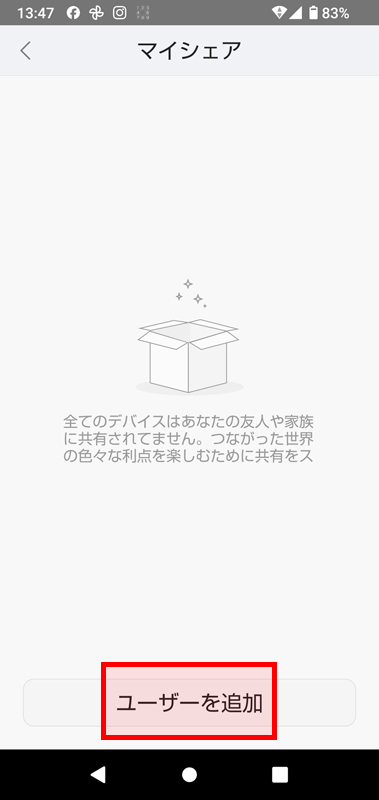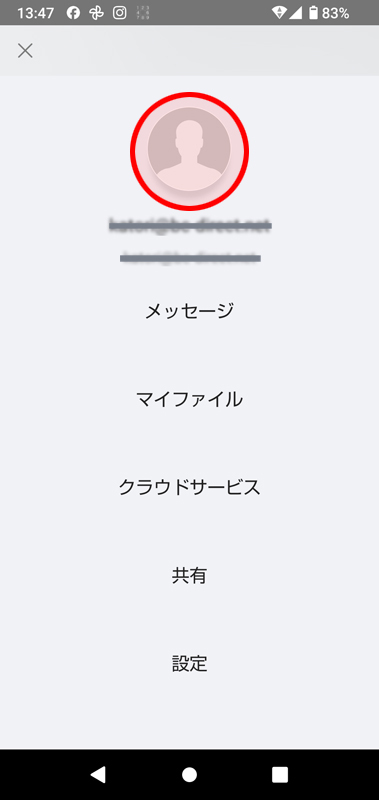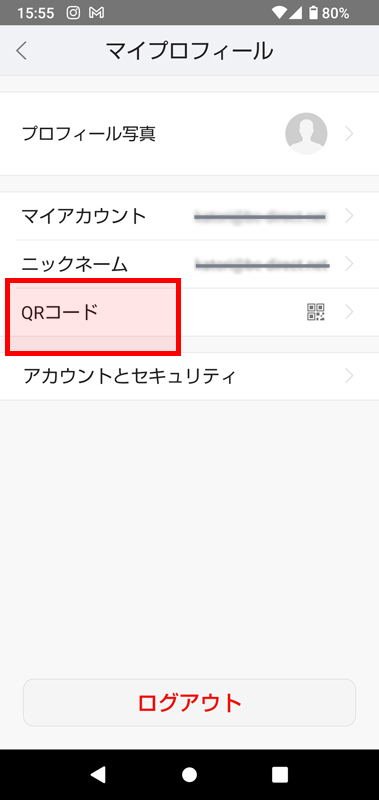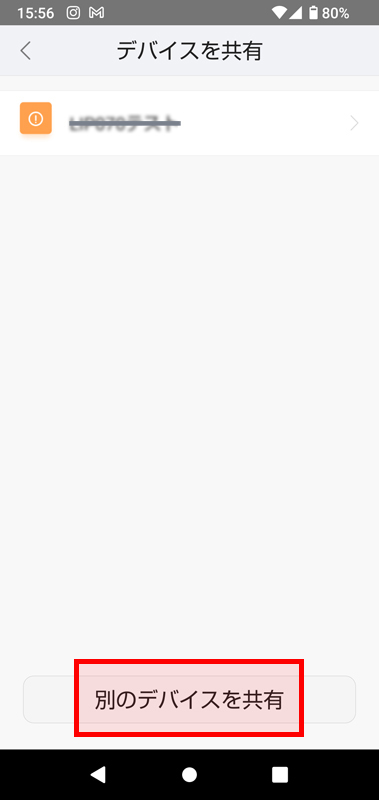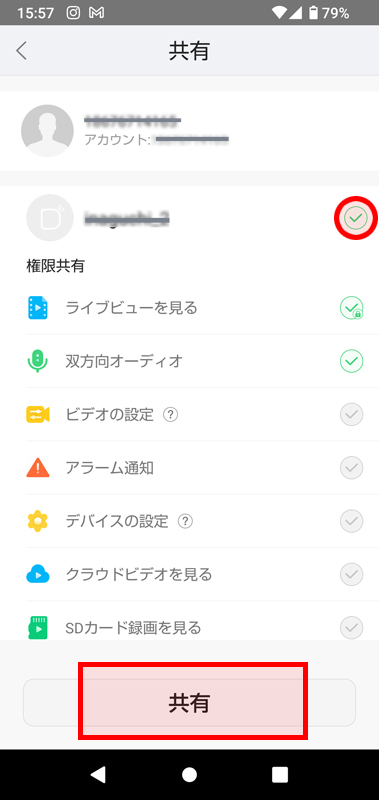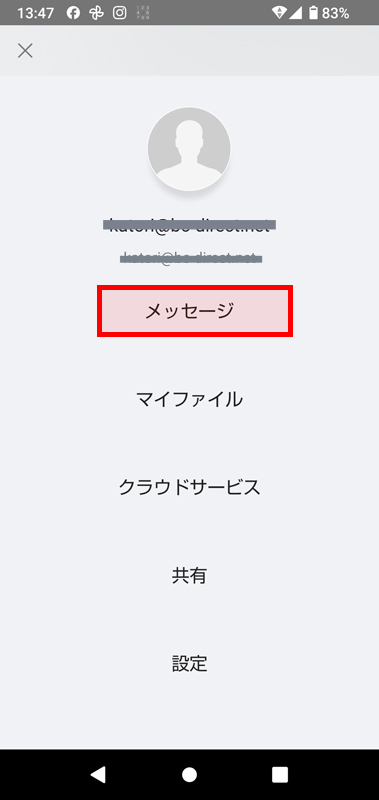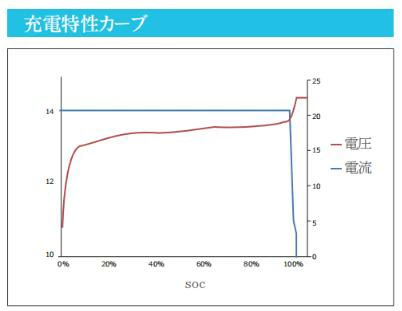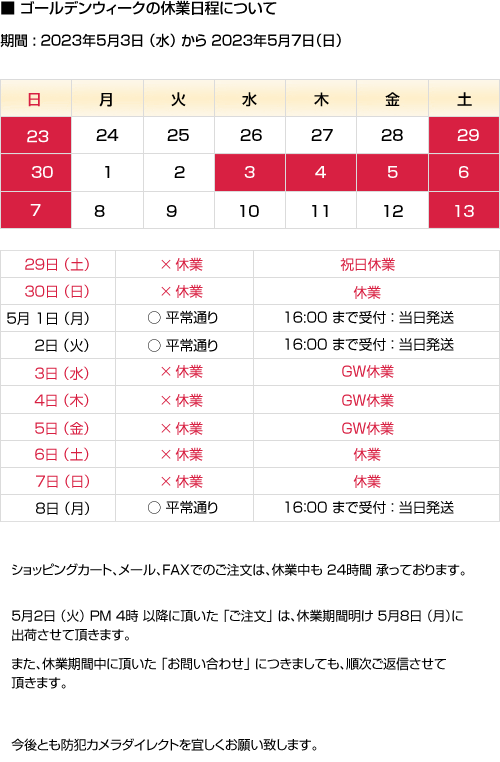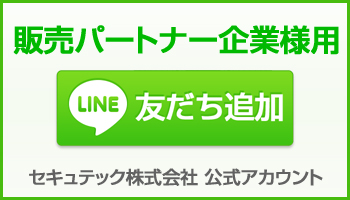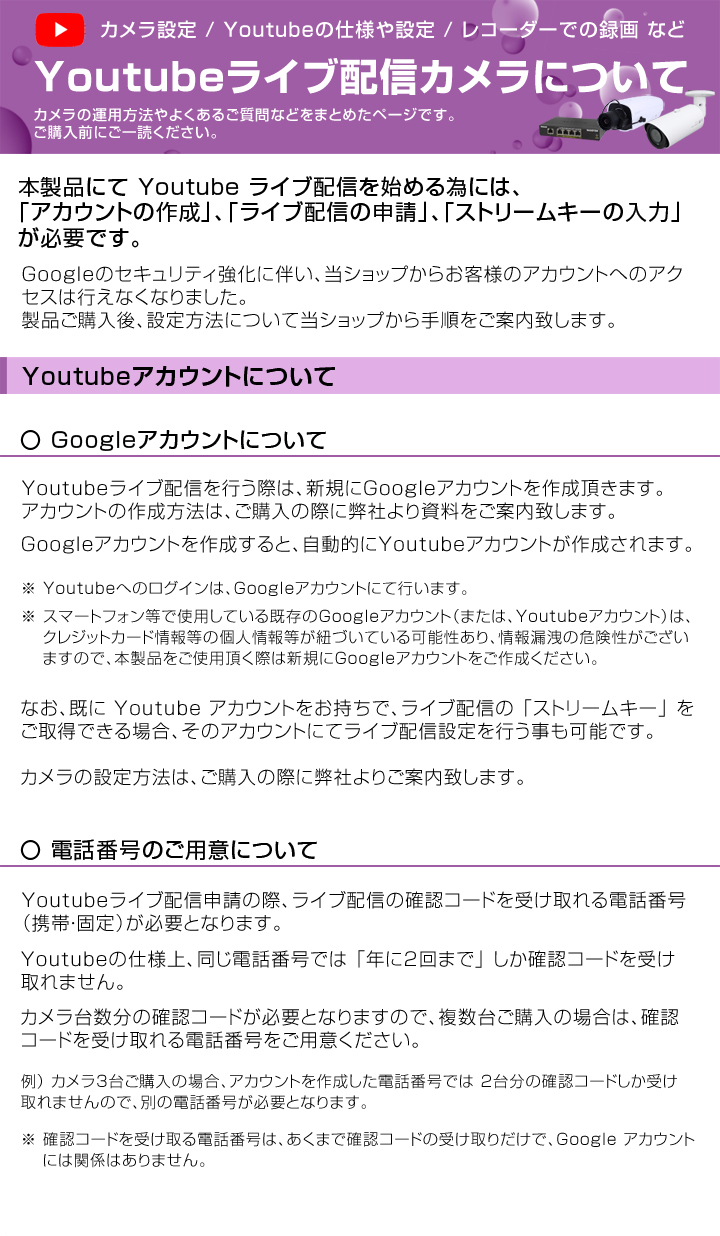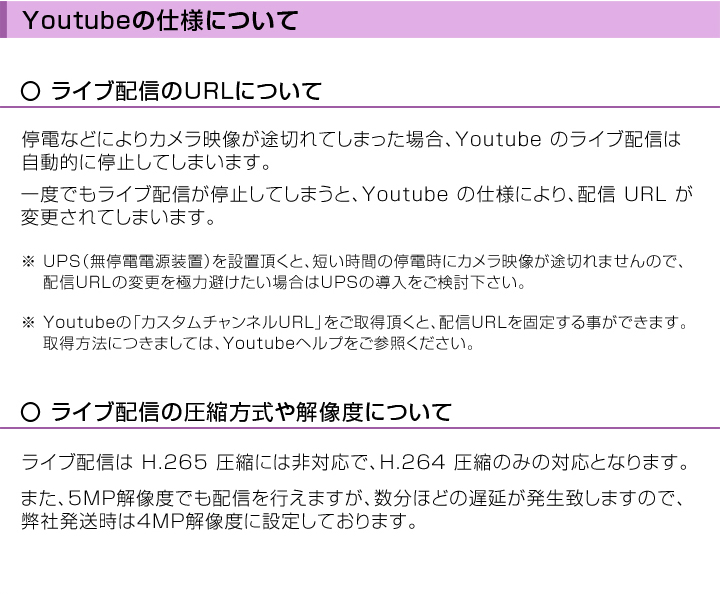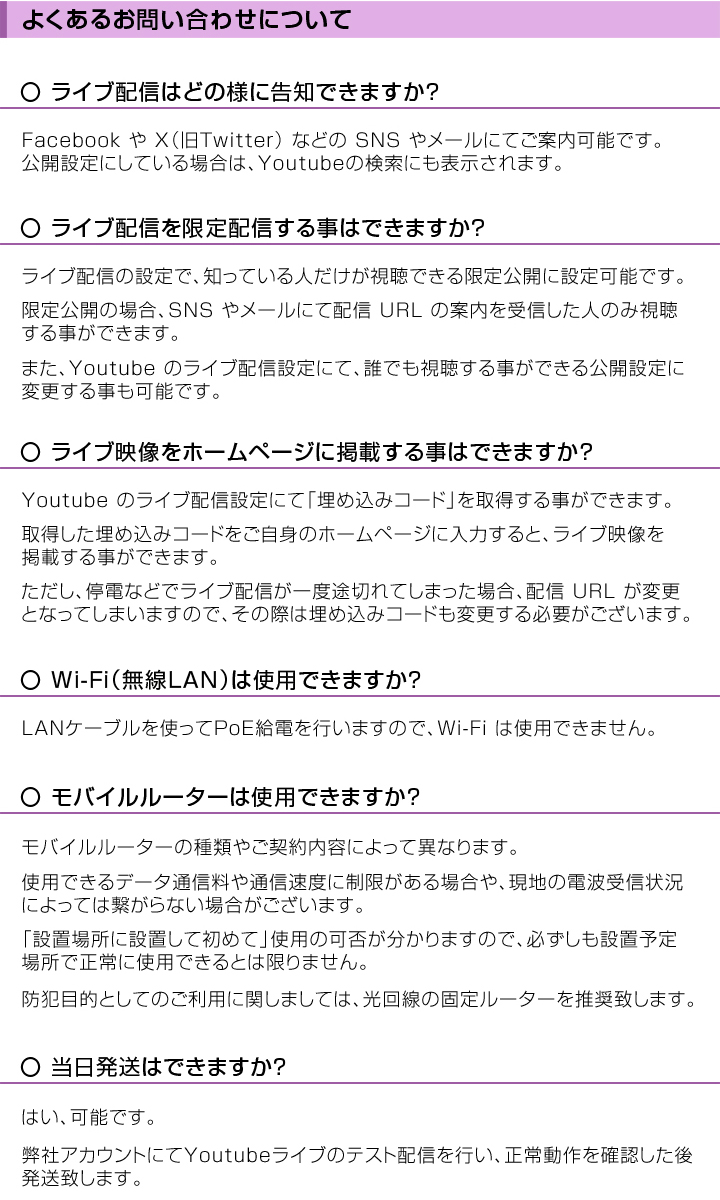ご確認頂きたい内容について
|
ご確認頂きたい内容について 弊社製品をご使用頂き、ありがとうございます。 このページではお問い合わせ頂いた現象の確認方法・対処方法をご案内致します。 手順に従ってご確認ください。 ※ 画像をクリックすると拡大 ■ もくじ ■ 「遠隔監視が繋がらない」場合の対処方法 〇 手順 01 レコーダーのネットワーク設定を開きます。 [画面上で右クリック] → [設定] → [ネットワーク設定] 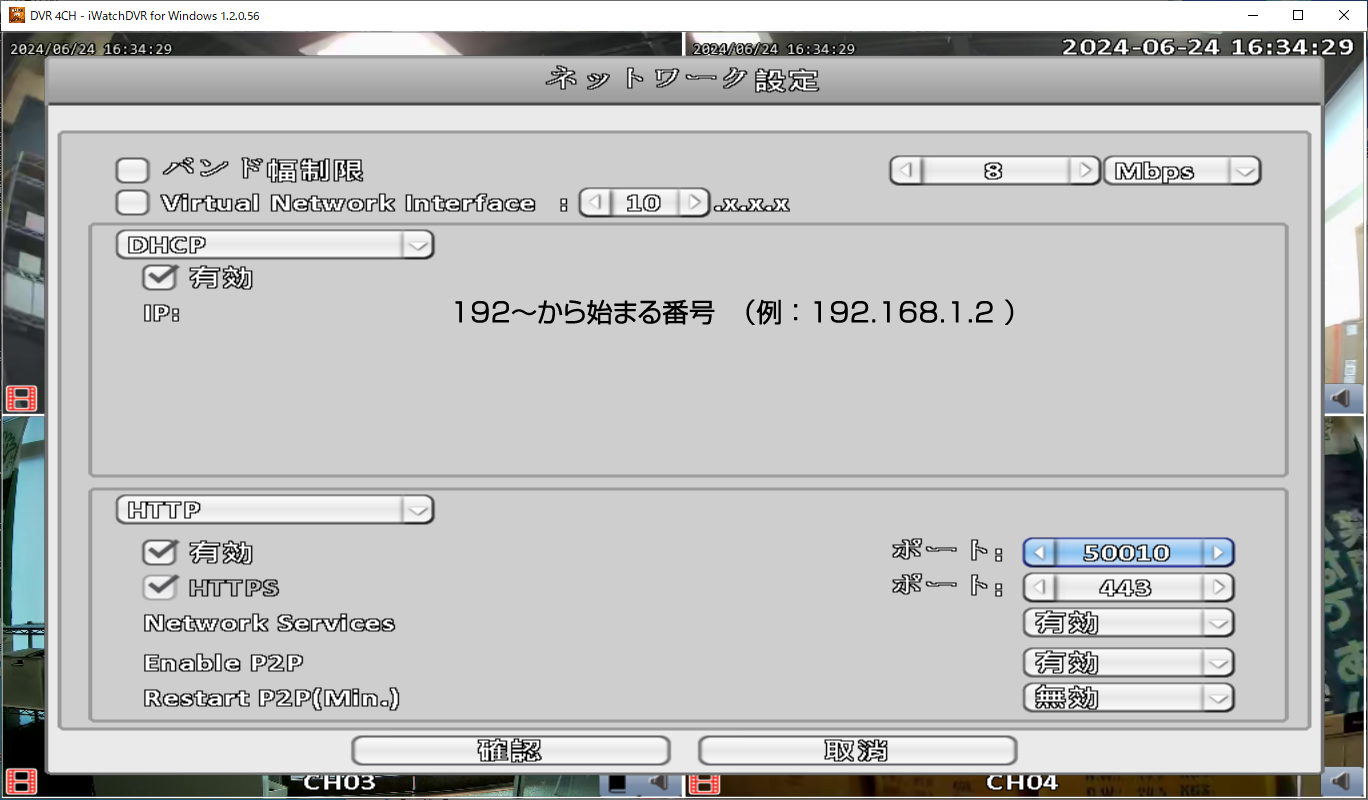
〇 手順 02 IPアドレスを調べます。 ・DHCP の有効にチェックが入ってる場合 IPアドレスの「192~」から始まる番号がIPアドレスです。 
・DHCP の有効にチェックが入っていない場合 [DHCP] をクリックして [固定IP] を選びます。 [固定IP] の有効にチェックが入っている事を確認します。 IPアドレスの「192~」から始まる番号がIPアドレスです。 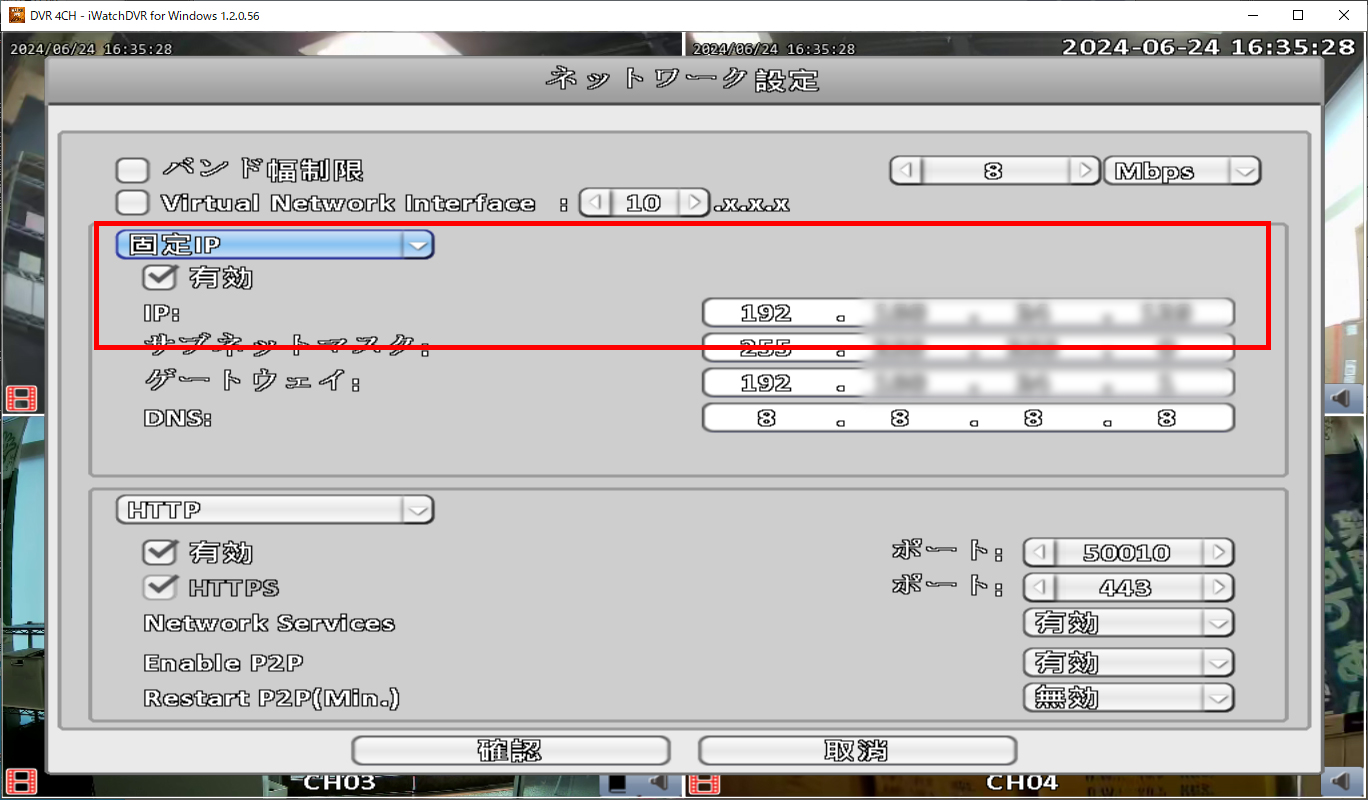
〇 手順 03 ポート番号を確認します。 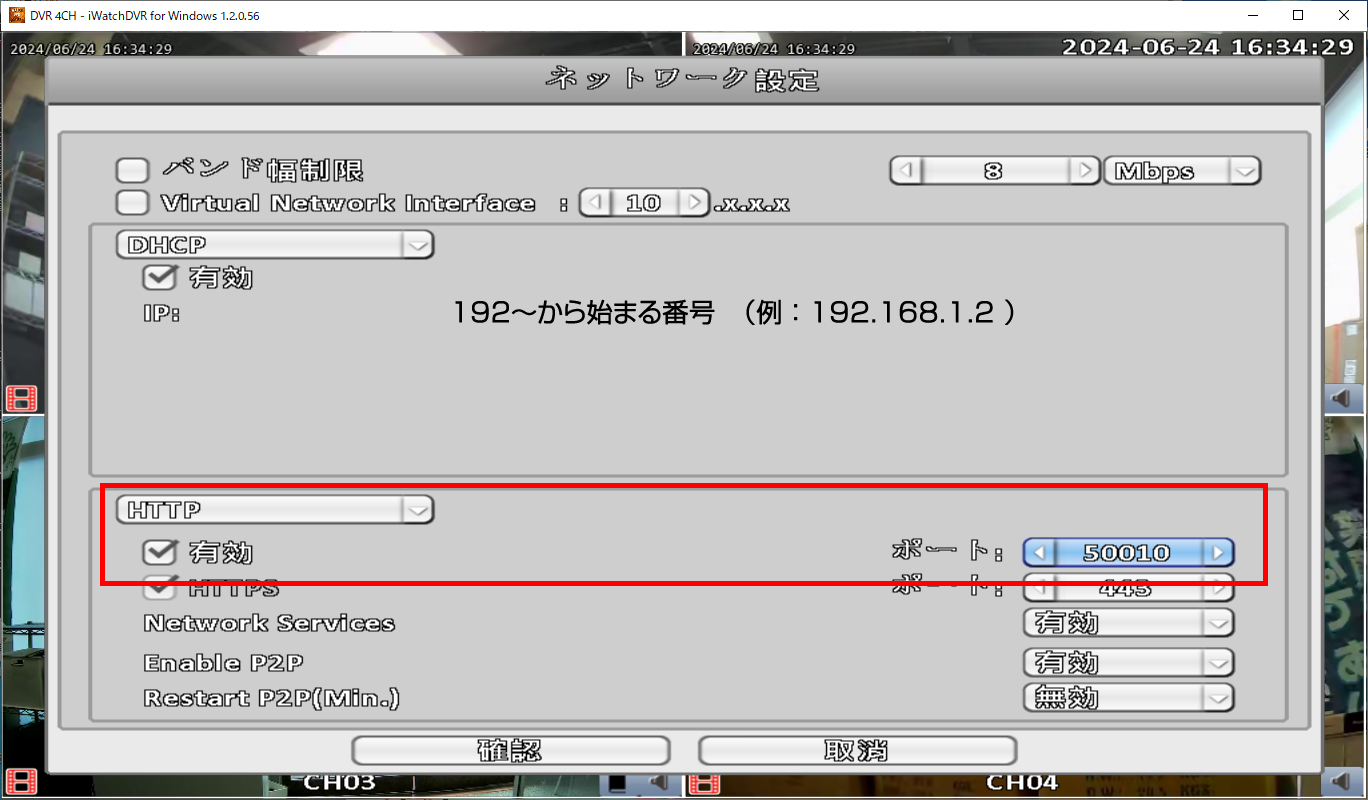
〇 手順 04 NTPサーバーと同期を取ります。 [HTTP]をクリック → [NTP]を選択 → [アップグレードしてください] をクリック 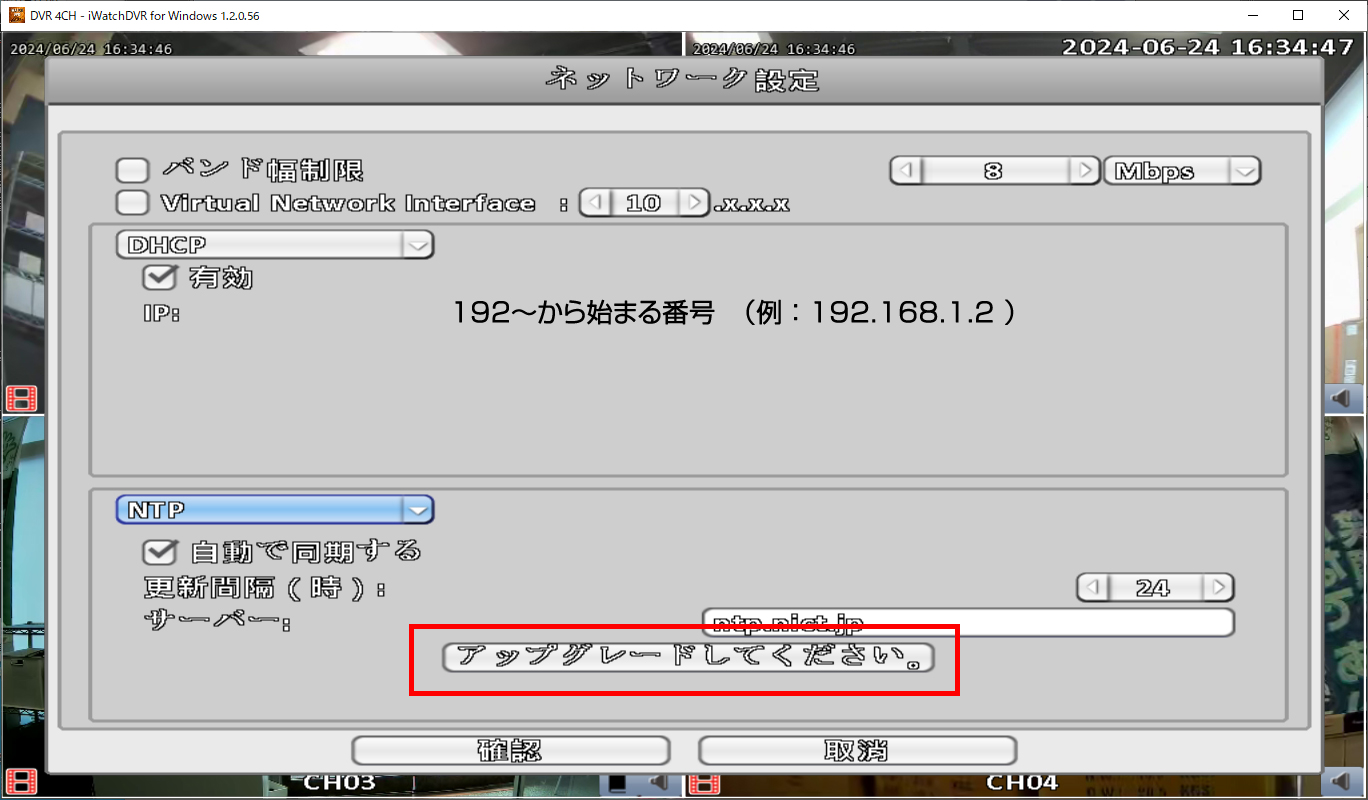
30秒~1分ほど待つと同期の結果が表示されます。 「同期しました」 と表示されたら成功です。 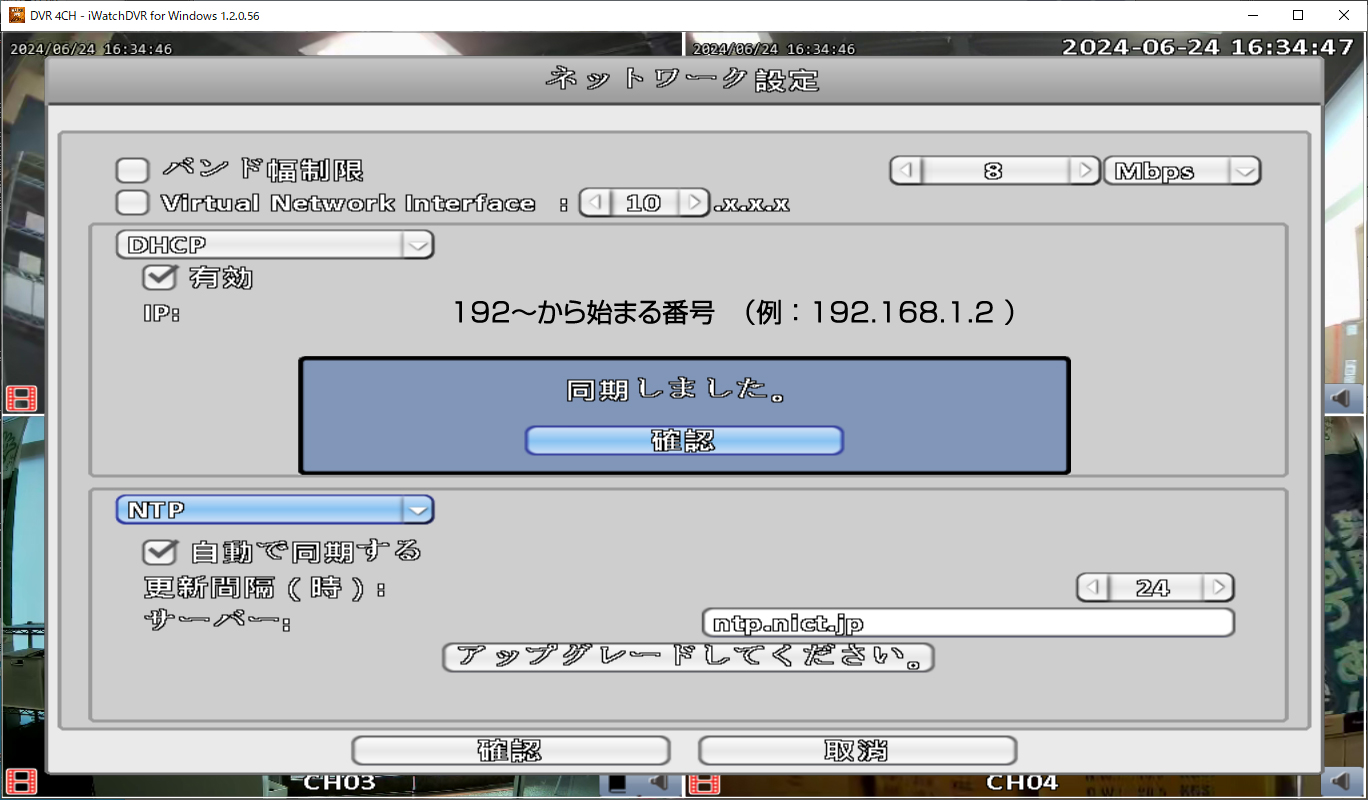
〇 手順 05 同じルーターに繋がっている(同一LAN内の)パソコンからアクセスする。 パソコンがない場合は、同じルーターに Wi-Fi 接続しているスマートフォンでもアクセス可能です。 ・同一LAN内のパソコンでアクセスする場合 パソコン専用ソフト 「iWatchDVR」 を起動します。 ※ 最新バージョンは こちら からダウンロード可能 表示された画面で下記を入力します。
上記を入力後 「Connect」 をクリックします。 カメラ映像が見えたら成功です。 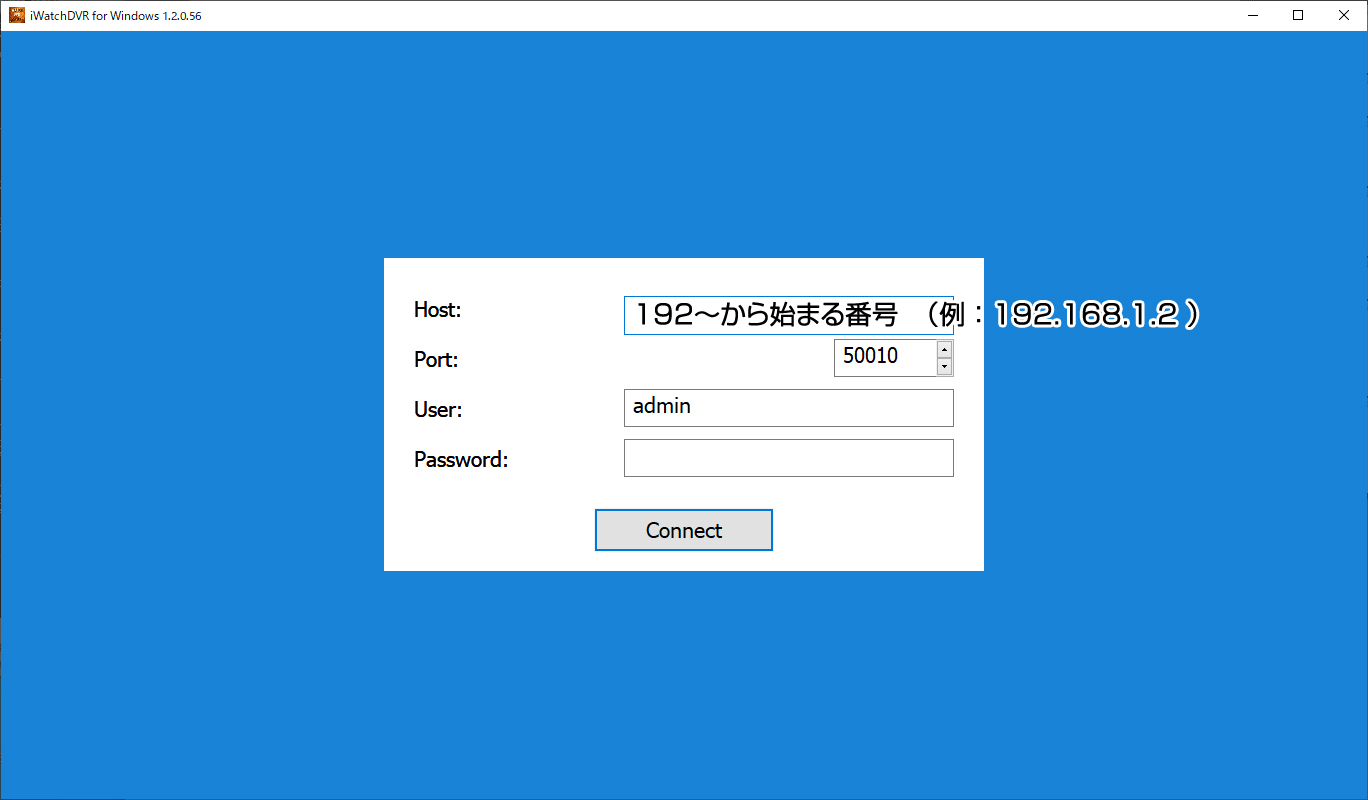
・同一LAN内のスマートフォンでアクセスする場合 スマホが Wi-Fi となっている事を確認します。 スマホ専用アプリ 「Socatch」 を起動します。 画面右上の 「新規登録」 をタップします。 (端末によっては 「+」 と表示) 表示された画面で下記を入力します。
上記を入力後、画面右上の 「保存」 をタップします。 最初の画面に、先ほど保存した項目が新しく増えています。 「?」 となっている部分をタップして、カメラ映像が見えたら成功です。 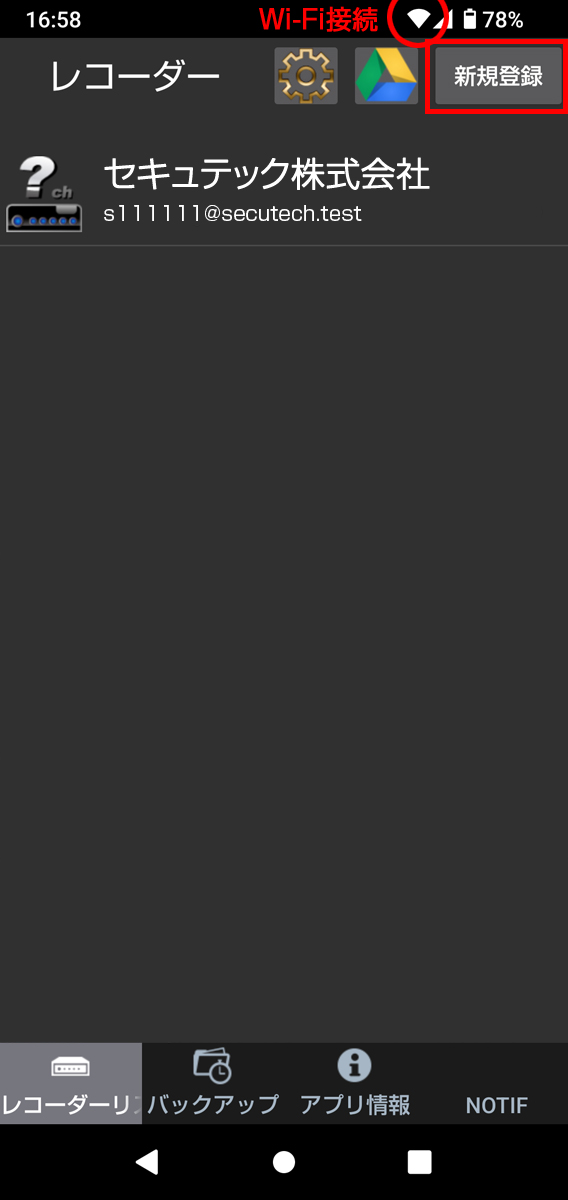
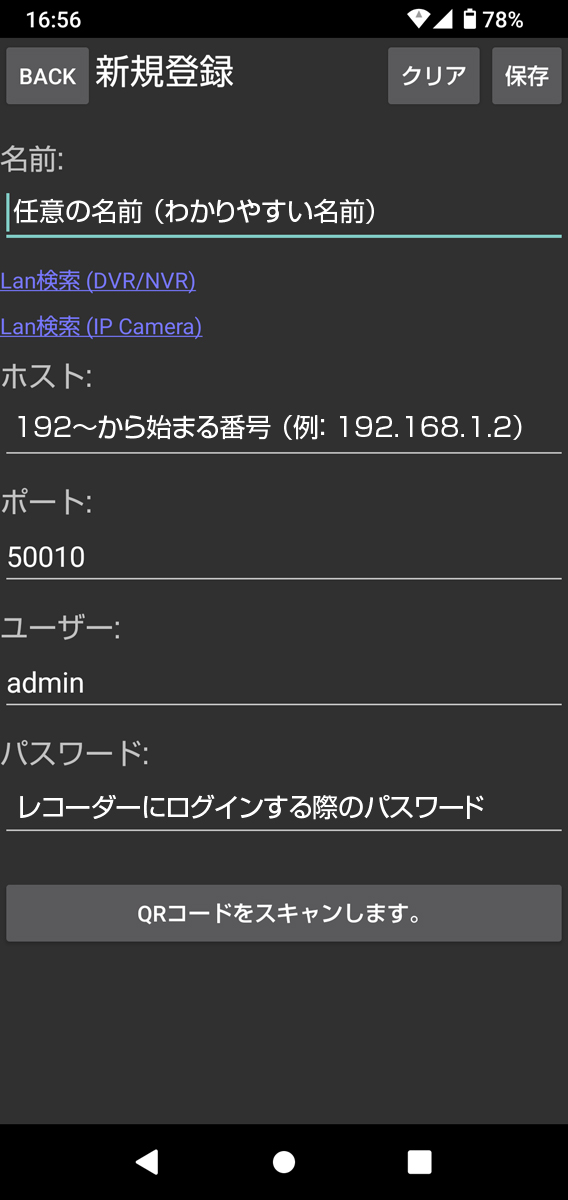
〇 手順 06 上記の手順まで成功した場合、遠隔地からのアクセスを再度試します。 遠隔地のパソコンやスマートフォンで、下記を入力してアクセスを試してください。
■ 「カメラ映像が映らない」場合の対処方法 カメラ映像が映らない場合、カメラの台数によって対処方法が異なります。 ここでは、それぞれの対処方法を下記に案内します。 まずはじめに、カメラの配線は下記の配線イメージとなっています。 
〇 手順 01 レコーダーの可能性を確認します。 下記の画像の様に、映らないカメラの映像端子を別のCHに入れ替えてください。 使っていない空き CH に挿し替えても良いです。 入れ替えても映像が見えない場合は、レコーダー以外の問題となるので、次の手順に進みます。 
〇 手順 02 電源アダプターの可能性を確認します。 下記の図の様に、カメラ用の電源アダプターがコンセントに挿し込まれています。 カメラが複数台ある場合は、カメラ1とカメラ2の電源アダプターを入れ替えてください。 カメラが1台しかない場合は、電源アダプターの端子部分を抜き差ししてください。 上記を行ってもカメラ1が映らない場合は、次の手順に進みます。 
〇 手順 03 カメラ本体と配線延長ケーブルの可能性を確認します。 ・カメラが複数台ある場合 下記の図の様に、映らないカメラ1を取り外して、カメラ2の配線延長ケーブルに繋いでください。 上記を行っても映らない場合は、カメラ本体の不具合が考えられます。 修理をご依頼頂くか、カメラのお買い替えをご検討ください。 
・カメラが1台しかない場合 カメラを取り外して、配線延長ケーブルとは別のケーブルで繋ぎます。 電源アダプターは直接カメラに繋ぎます。 上記を行っても映らない場合は、カメラ本体の不具合が考えられます。 修理をご依頼頂くか、カメラのお買い替えをご検討ください。 
■ 「録画できない」場合の対処方法 カメラ映像は映っているけれど、録画をしていない場合の対処方法です。 画面の左下に赤いフィルムのマークが付いている場合、録画を行っています。 このマークが付いていない場合、次の手順を行ってください。 
〇 手順 01 録画設定を確認します。 [画面上で右クリック] → [設定] → [録画設定] をクリックします。 表示された画面で下記をご確認ください
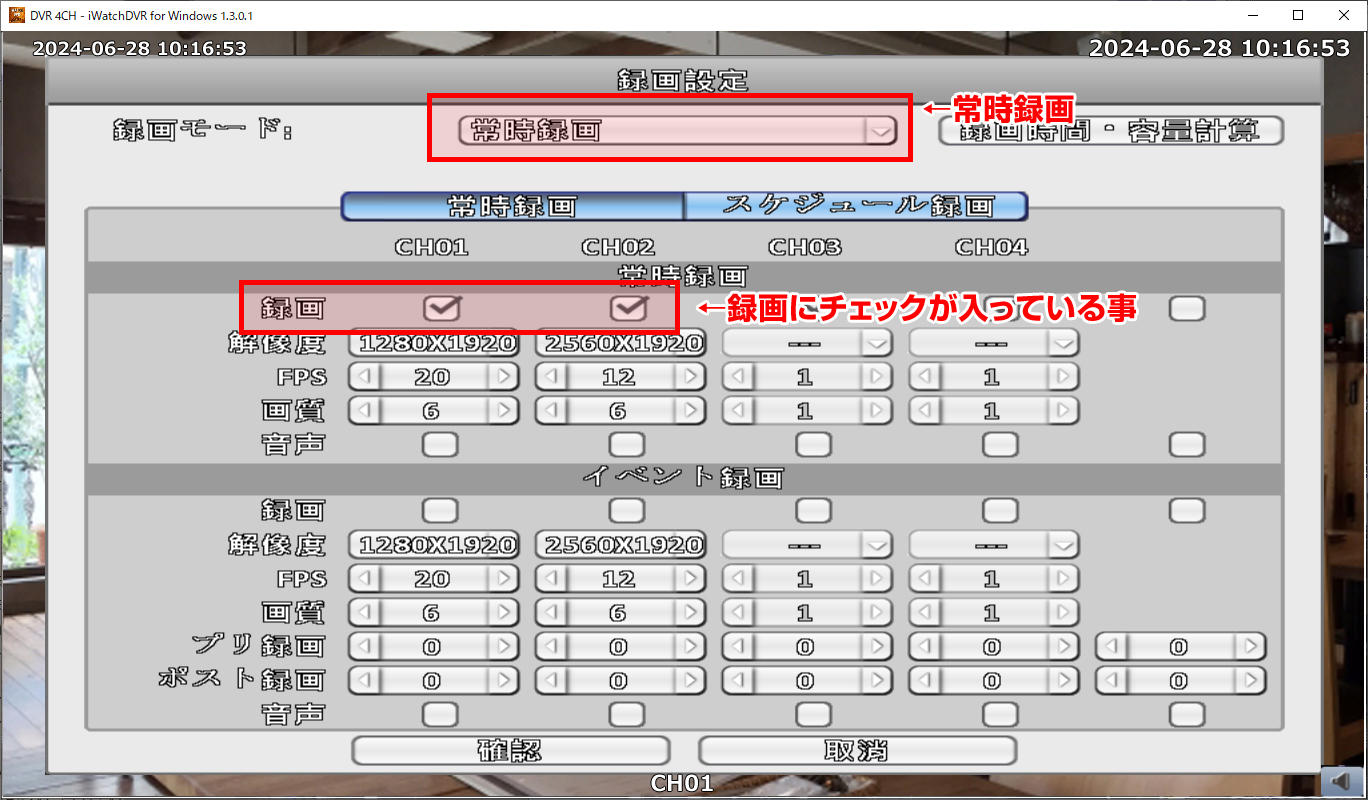
〇 手順 02 ストレージ設定を確認します。 [画面上で右クリック] → [設定] → [ストレージ設定] をクリックします。 表示された画面で下記をご確認ください

・録画中となっていない場合 ステータスが録画中となっていない場合、ハードディスクのフォーマット(初期化)を行ってください。 下記画像の様に、ハードディスクにチェックを入れてフォーマットをクリックすると初期化されます。 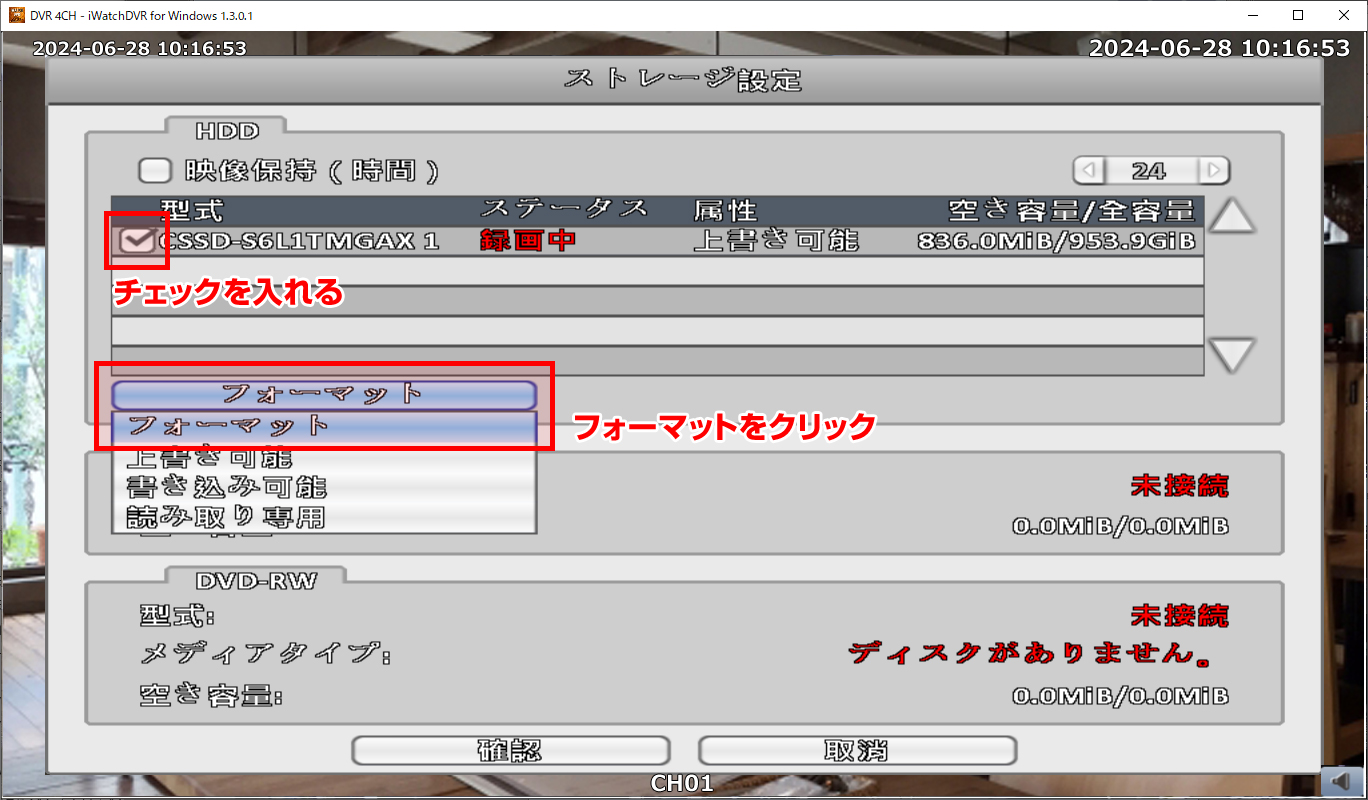
〇 手順 03 上記手順を行っても録画できない、または、ストレージ設定でハードディスクが表示されていない場合、レコーダー本体の再起動を試してください。 ライブ画面でマウスを画面中央の一番上まで持っていくと、画面の上部からボタンが表示されます。 そのボタンの右側にある「再起動」をクリックすると、レコーダー本体が再起動します。 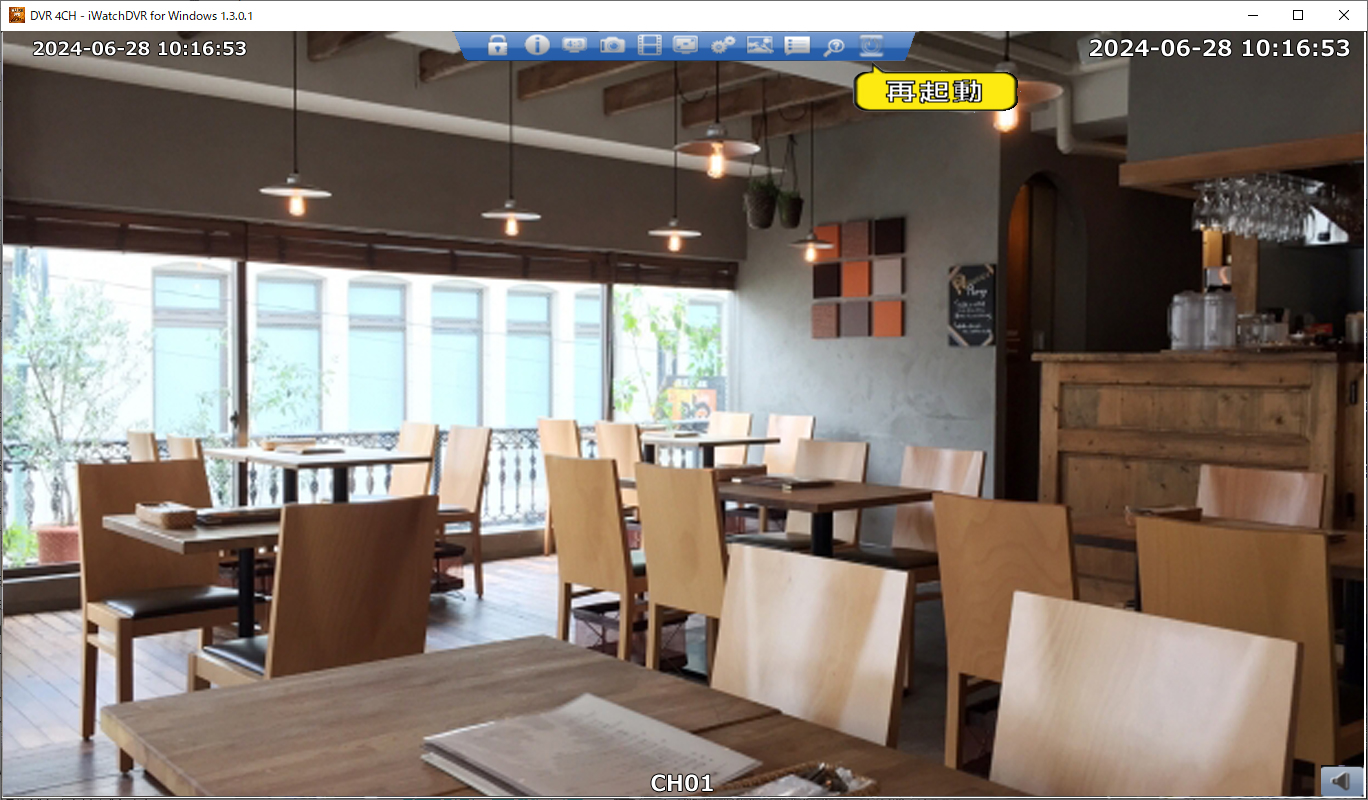
〇 手順 04 再起動後、録画のマーク(赤いフィルムのマーク)が表示されたら録画中となります。 マークが表示されない場合は、レコーダーの電源アダプターを壁のコンセントに挿し変えてください。
|
2024-06-28 14:13