CT-LIPシリーズの操作手順
|
CT-LIPシリーズ 操作手順 CT-LIPシリーズはYoutubeライブ配信を行えるIPカメラです。 ご購入時、Youtubuライブ配信設定を「希望します」を選択した場合は、カメラが起動するとYoutubuライブ配信が始まる様に設定しています。 その為、「5. Youtube のライブ配信設定を行う 」の手順でライブ配信をご確認ください。 ご購入時、Youtubuライブ配信設定を「希望しません」を選択した場合は、下記の手順に従って、カメラにストリームキーをご入力ください。 ※ 画像をクリックすると拡大できます。 ■ もくじ
■ ステップ 1 専用アプリ Danale Cam にカメラを登録 〇 手順 01 スマートフォンに専用アプリ「Danale Cam」をインストールします。 ※ iPhone の場合「Appストア」、Android の場合「Playストア」、で「Danale」を検索 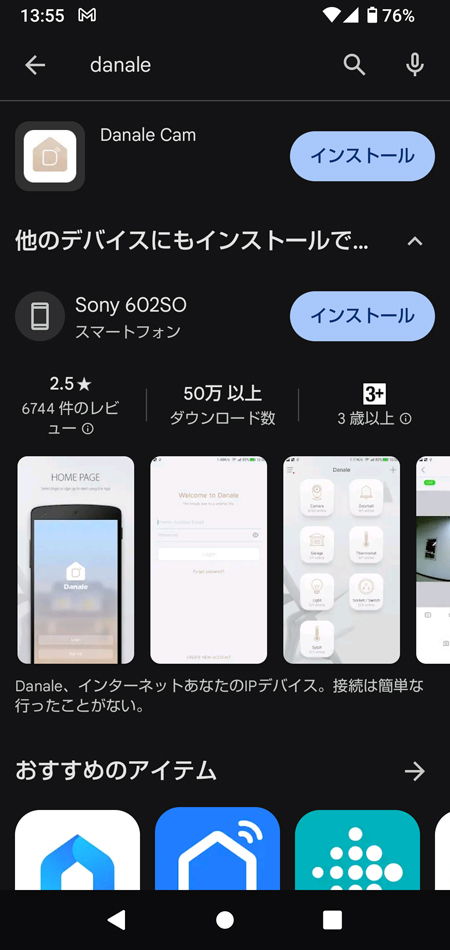
〇 手順 02 「Danale Cam」を開きます。 初めて開く場合は「新しいアカウントを作成」をタップします。 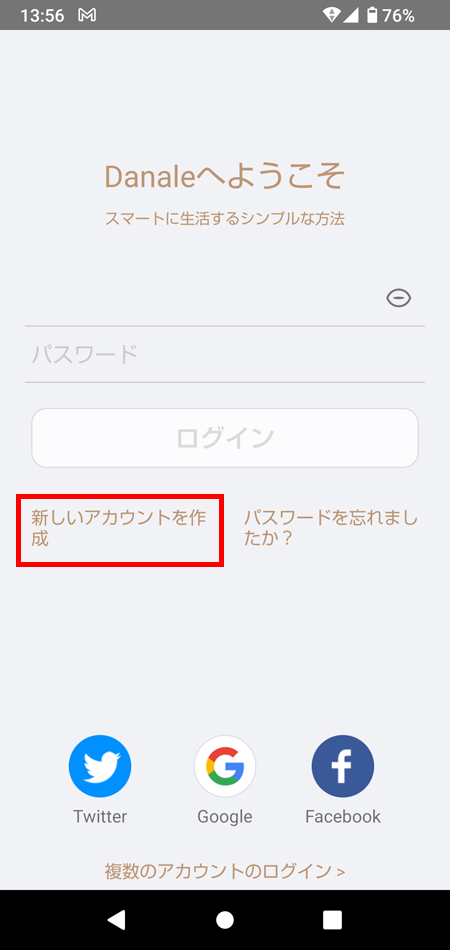
〇 手順 03 画面の指示に従ってアカウントを作成した後、そのアカウントでログインします。 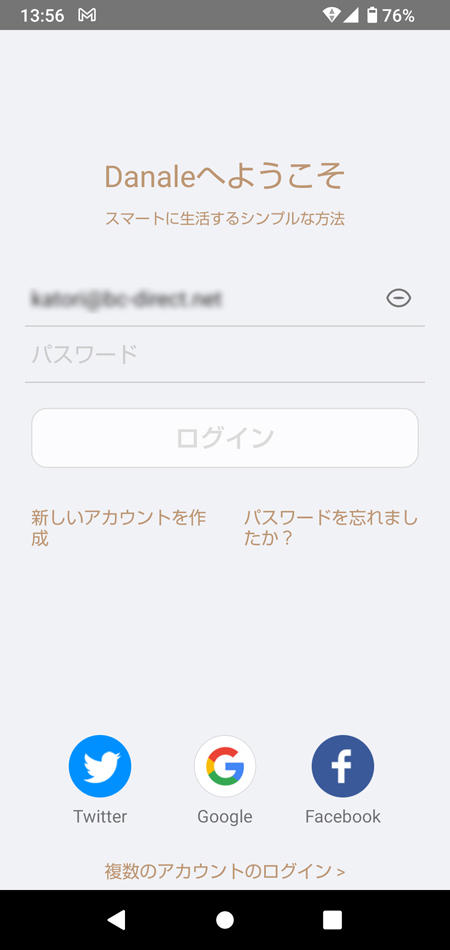
〇 手順 04 デバイスを追加の「+」をタップします。 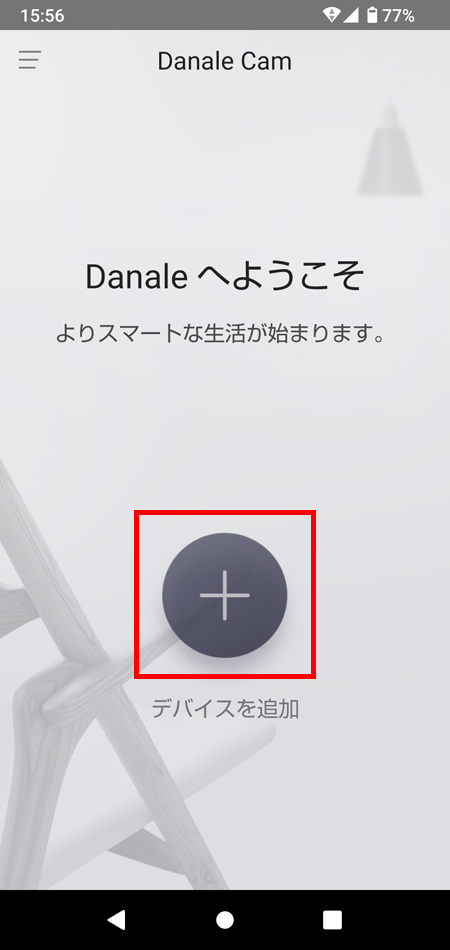
〇 手順 05 画面下の「追加するQRコード」をタップします。 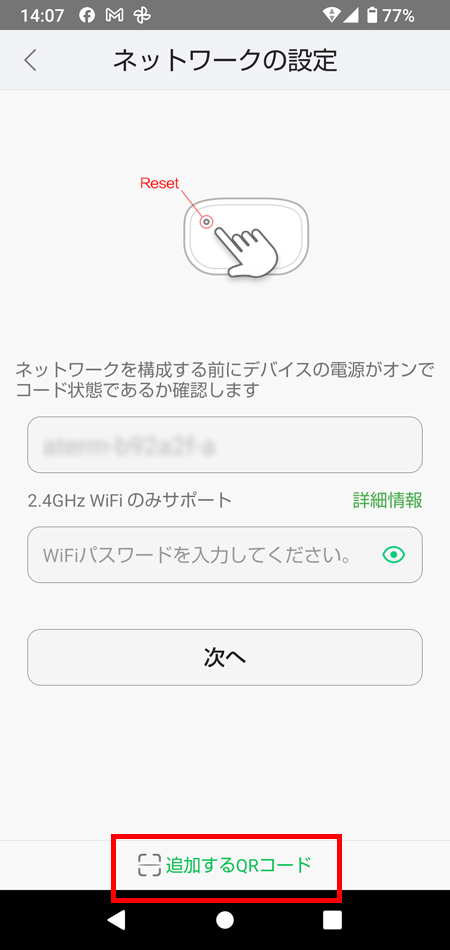
〇 手順 06 カメラ画面に切り替わるので QR コードを読み込みます。 ※ ご購入後、当ショップから下記件名のメールが届きます。 メール件名: クラウドIDについて 【防犯カメラダイレクト】 上記メールに添付している QR コードを読み込んでください。 QR コードが読み込めない場合は、画面上の「手動入力」をタップして、 メールに記載しているクラウドIDをご入力ください。 
〇 手順 07 「デバイス名を入力」欄に任意のカメラ名を入力して、OK をタップます。 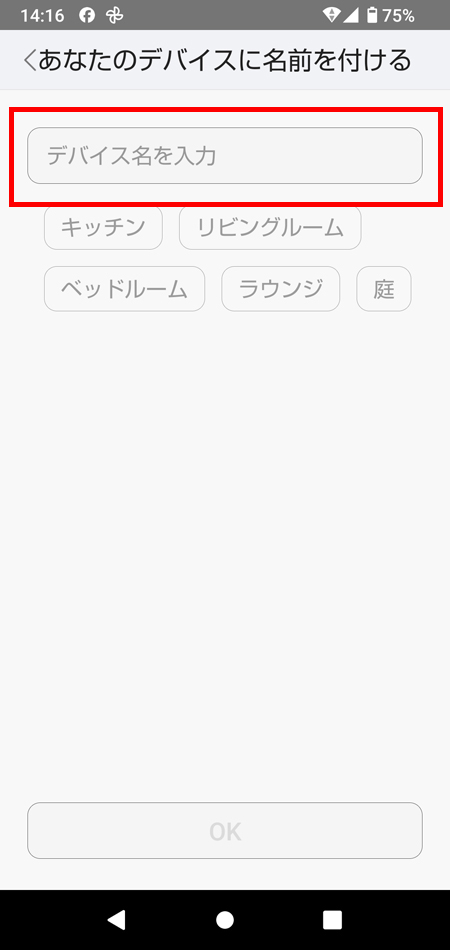
〇 手順 08 カメラが Danale に登録されます。 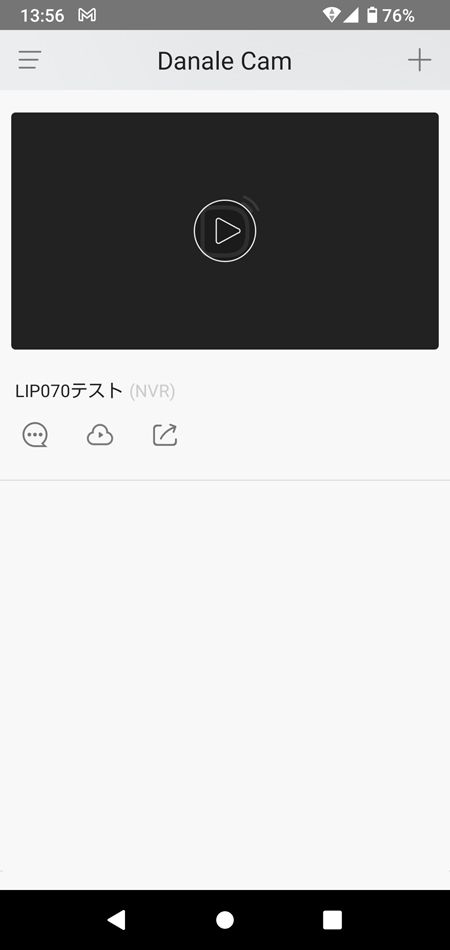
■ ステップ 2 Danale Cam で IP アドレスを調べる 〇 手順 01 スマートフォンで Danale を開き、登録したカメラの再生ボタンをタップします。 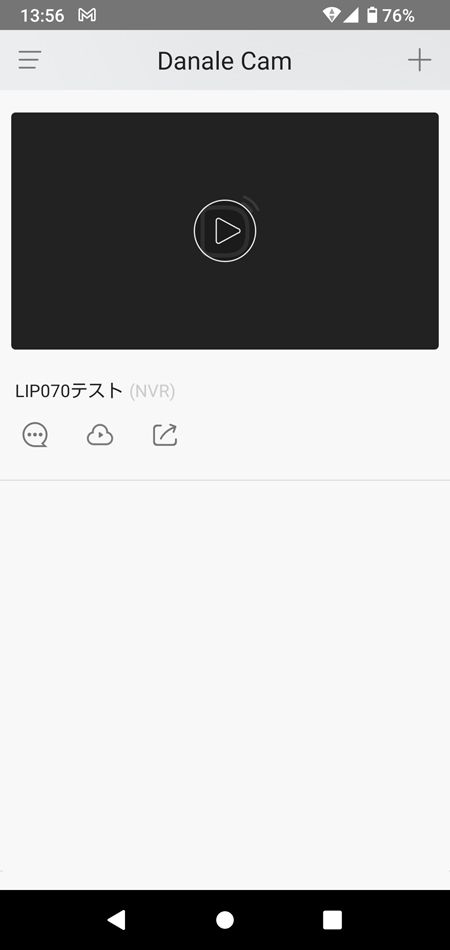
〇 手順 02 ライブ映像が表示されます。 画面右上の歯車マークをタップします。 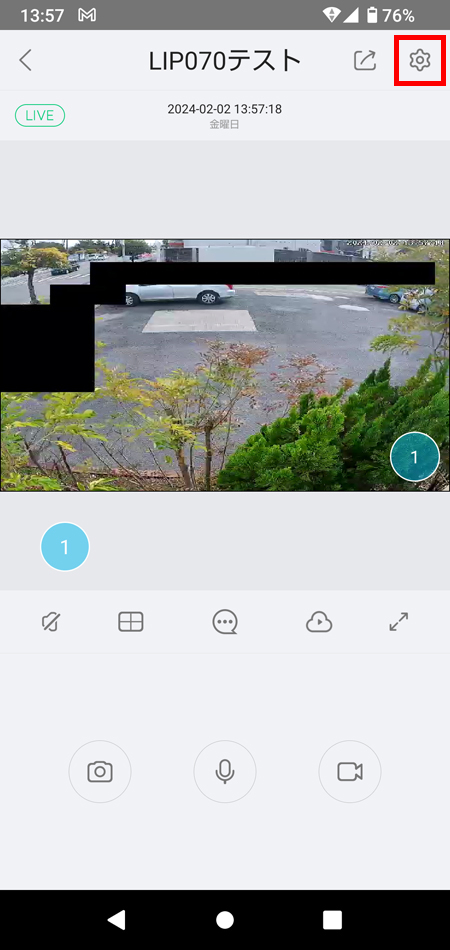
〇 手順 03 「デバイスの設定」をタップします。 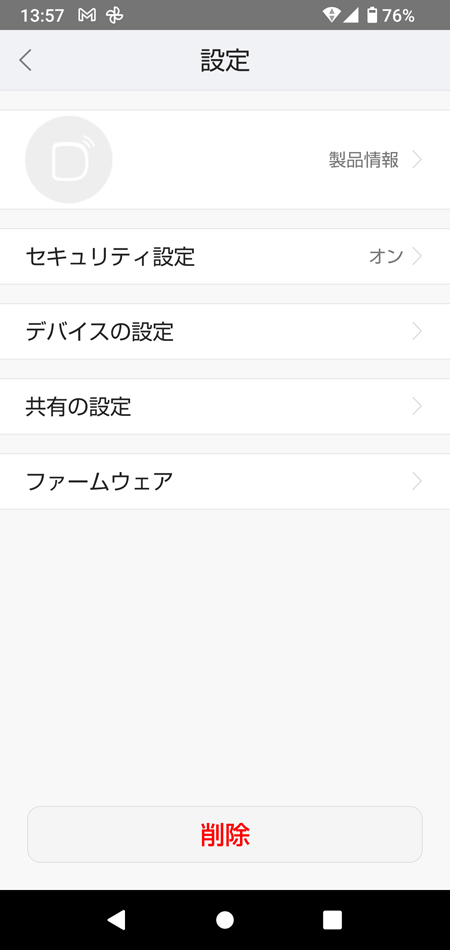
〇 手順 04 「ネットワークの設定」をタップします。 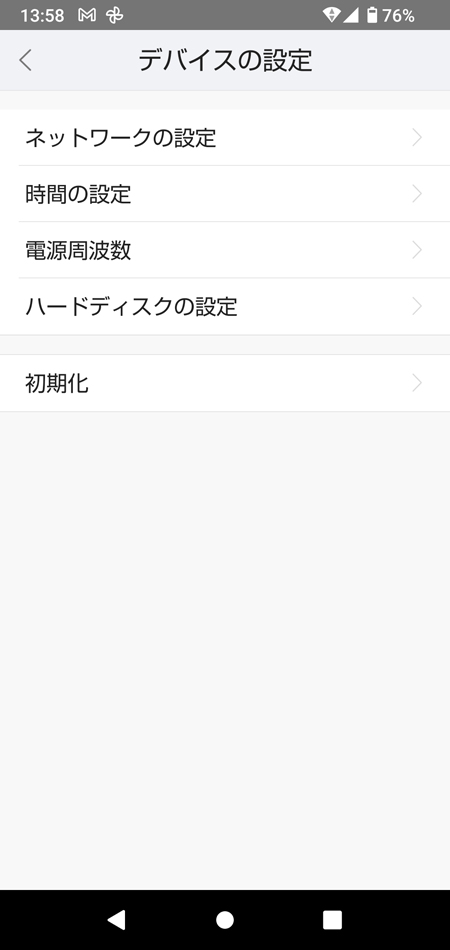
〇 手順 05 「LANの設定」をタップします。 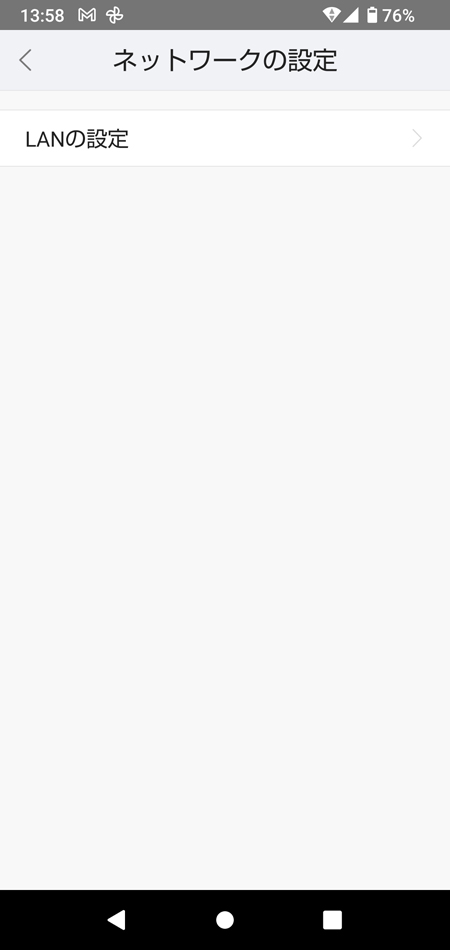
〇 手順 06 カメラのIPアドレスが表示されます。 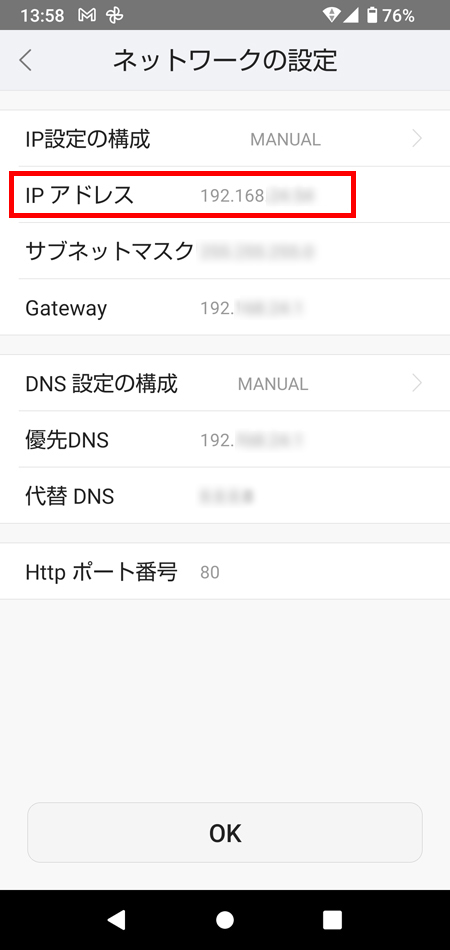
■ ステップ 3 Danale Cam でカメラを再起動する ライブ配信が停止してしまった際、アプリからカメラを再起動する事ができます。 〇 手順 01 スマートフォンで Danale を開き、登録したカメラの再生ボタンをタップします。 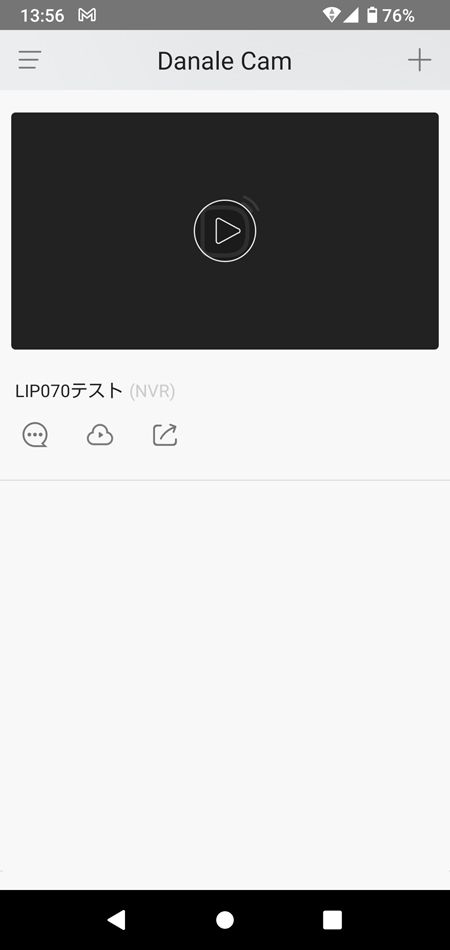
〇 手順 02 ライブ映像が表示されます。 画面右上の歯車マークをタップします。 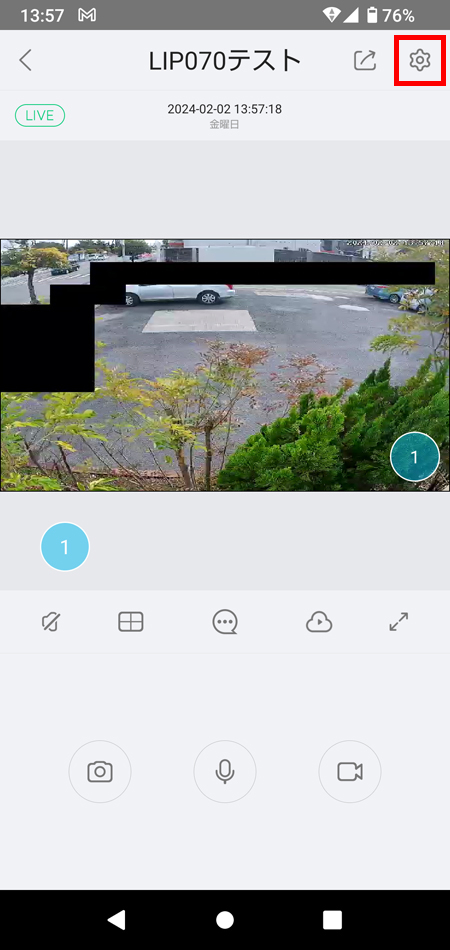
〇 手順 03 「デバイスの設定」をタップします。 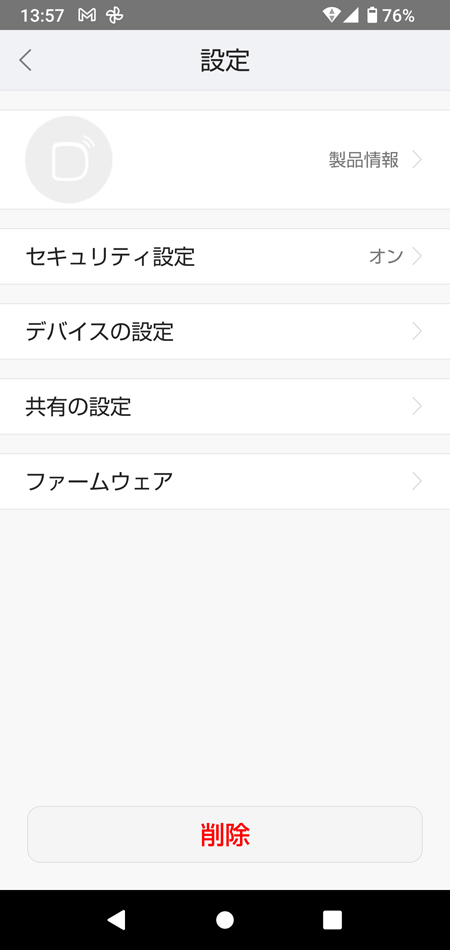
〇 手順 04 「初期化」をタップします。 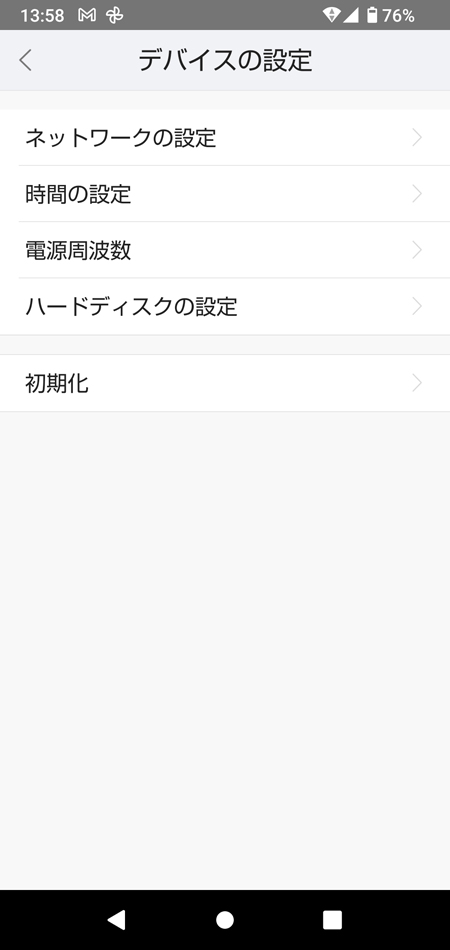
〇 手順 05 「デバイスを再起動」をタップすると、カメラが再起動します。 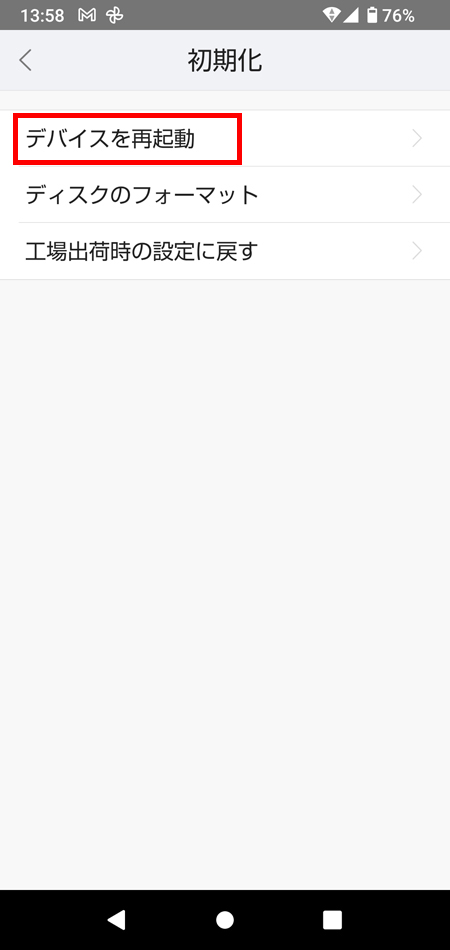
■ ステップ 4 カメラの設定を変更する カメラと同じネットワーク内のパソコンより、カメラの設定を変更できます。 ※ スマートフォンや遠隔地から、カメラの設定は行えません。 〇 手順 01 アプリ「Danale Cam」で調べた IP アドレスを、ブラウザの URL 欄に入力します。 ※ どのブラウザでも表示できます。 ※ 初期パスワードは下記となっています。 ユーザー : admin パスワード : 123456 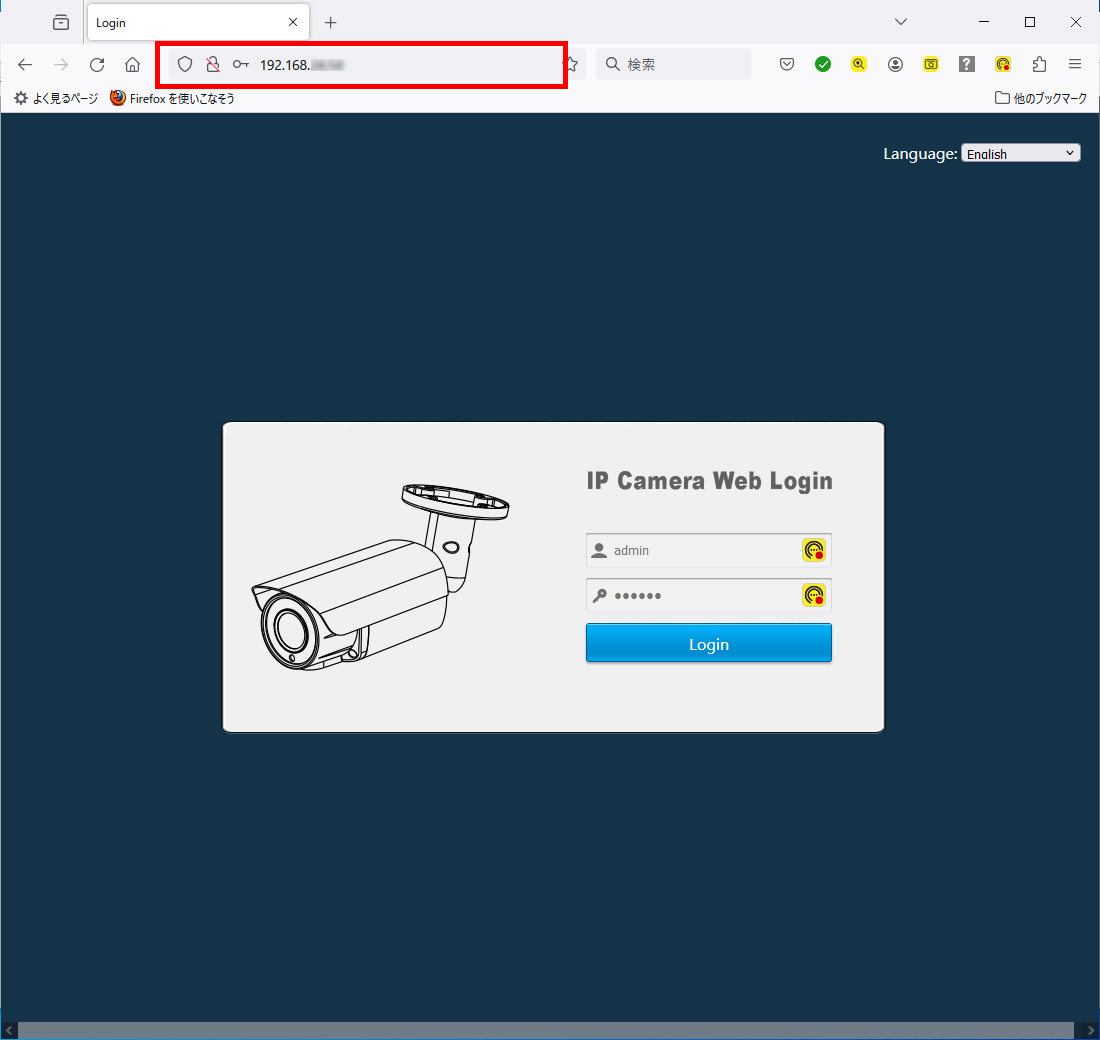
〇 手順 02 ライブ映像が表示されます。 画面上の「Configuration」をクリックすると、カメラ設定を変更できます。 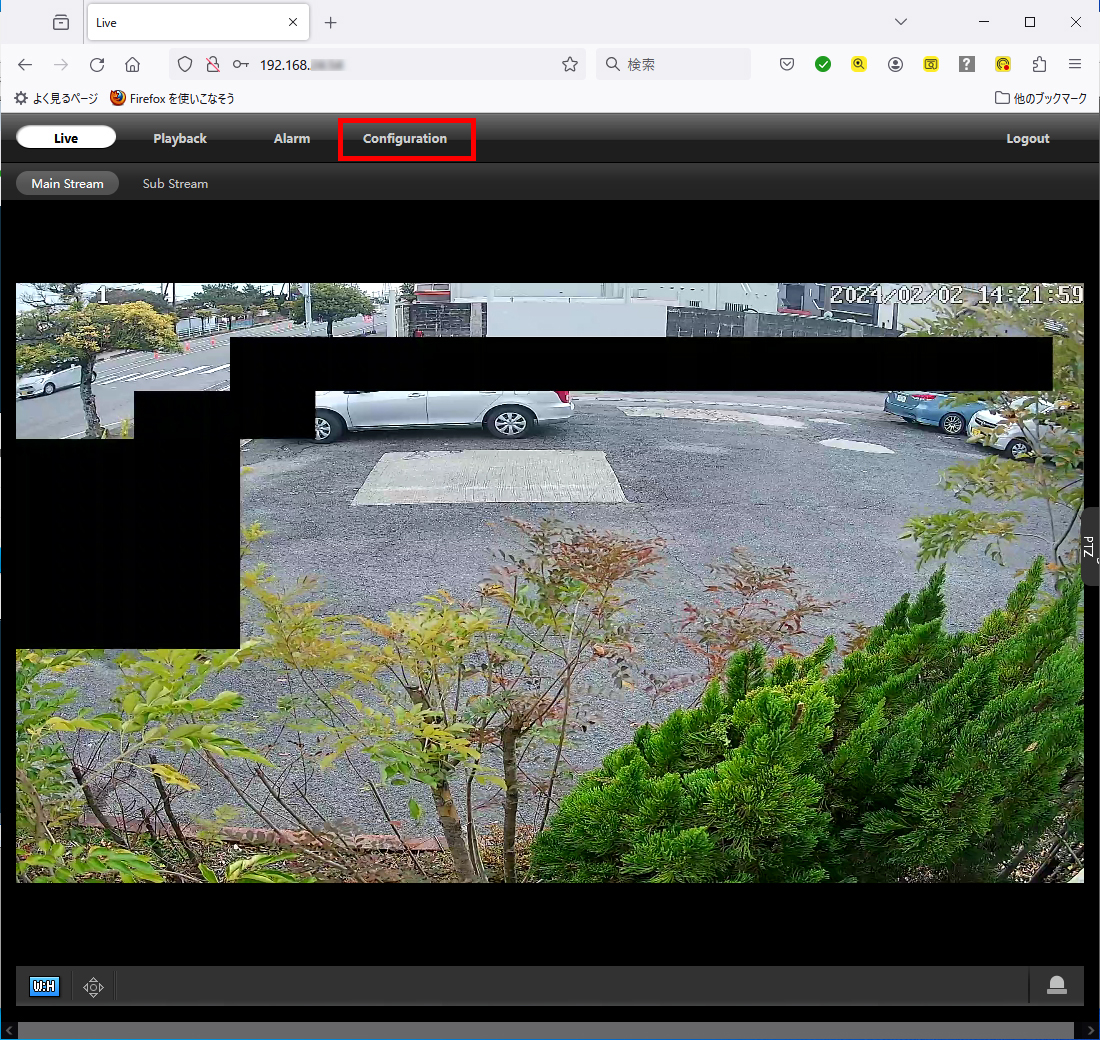
〇 手順 03 左側の Network → RTMP をクリックします。 Youtubeライブ配信を行う場合は、Youtube より発行される「ストリームキー」を入力します。 ※ ストリームキーの調べ方は 「Youtube のライブ配信設定を行う」 をご参照ください。 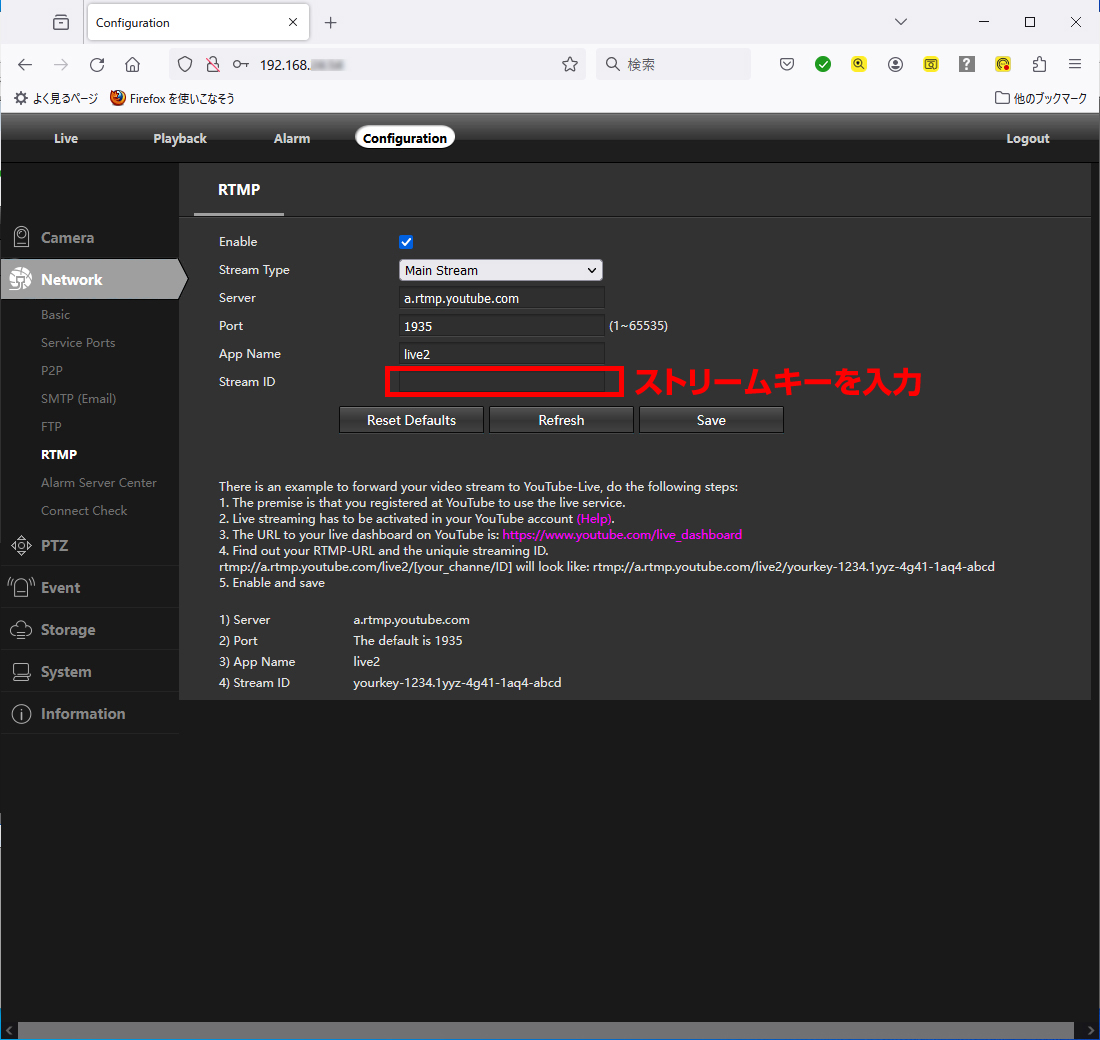
■ ステップ 5 Youtube のライブ配信設定を行う パソコンで Youtube にログインして、ライブ配信の設定を変更できます。 〇 手順 01 Youtubu を開いて、画面右上の「ログイン」をクリックします。 ※ ライブ配信を行いたいアカウントでログインします。 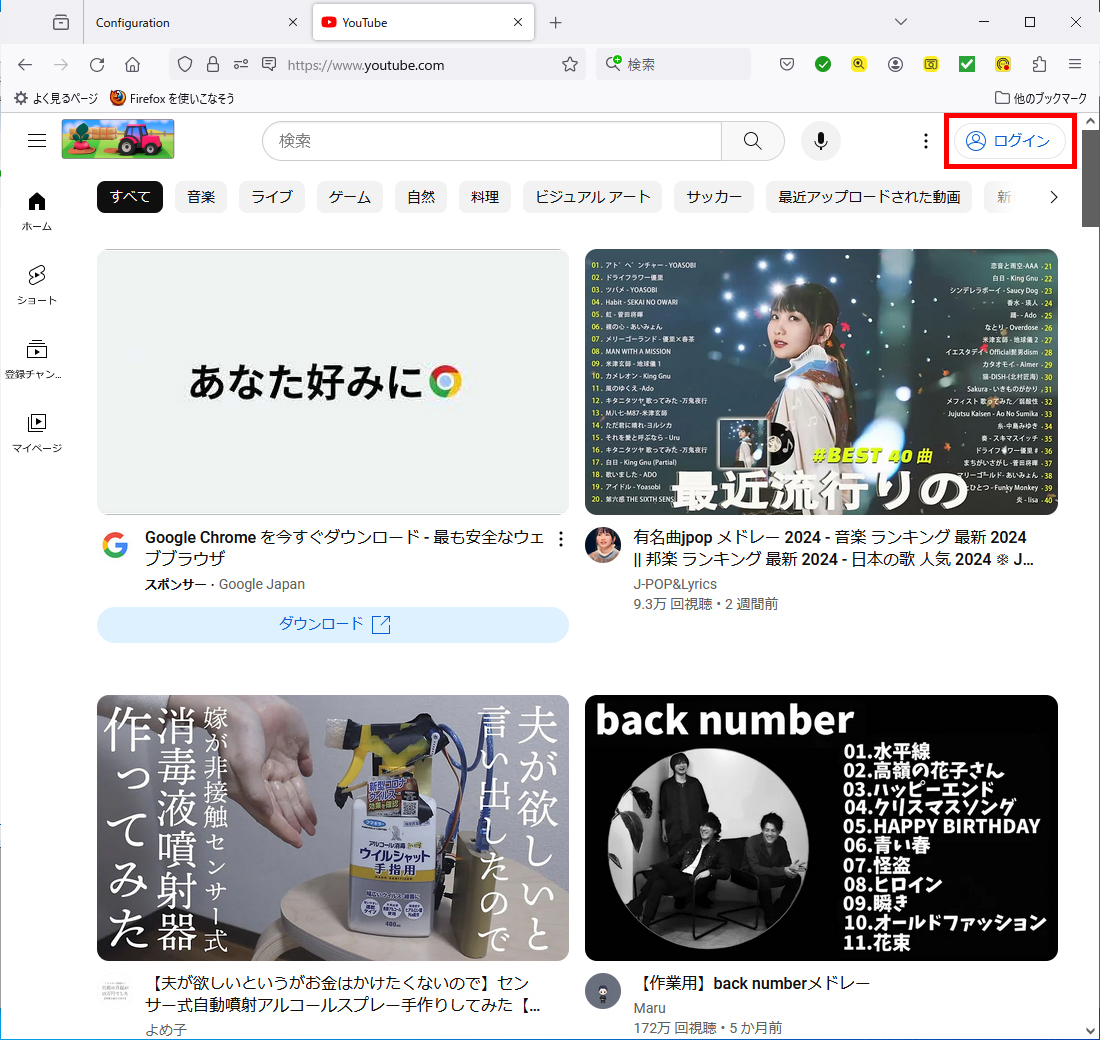
〇 手順 02 ログイン後、画面右上のカメラマークをクリックして「ライブ配信を開始」をクリックします。 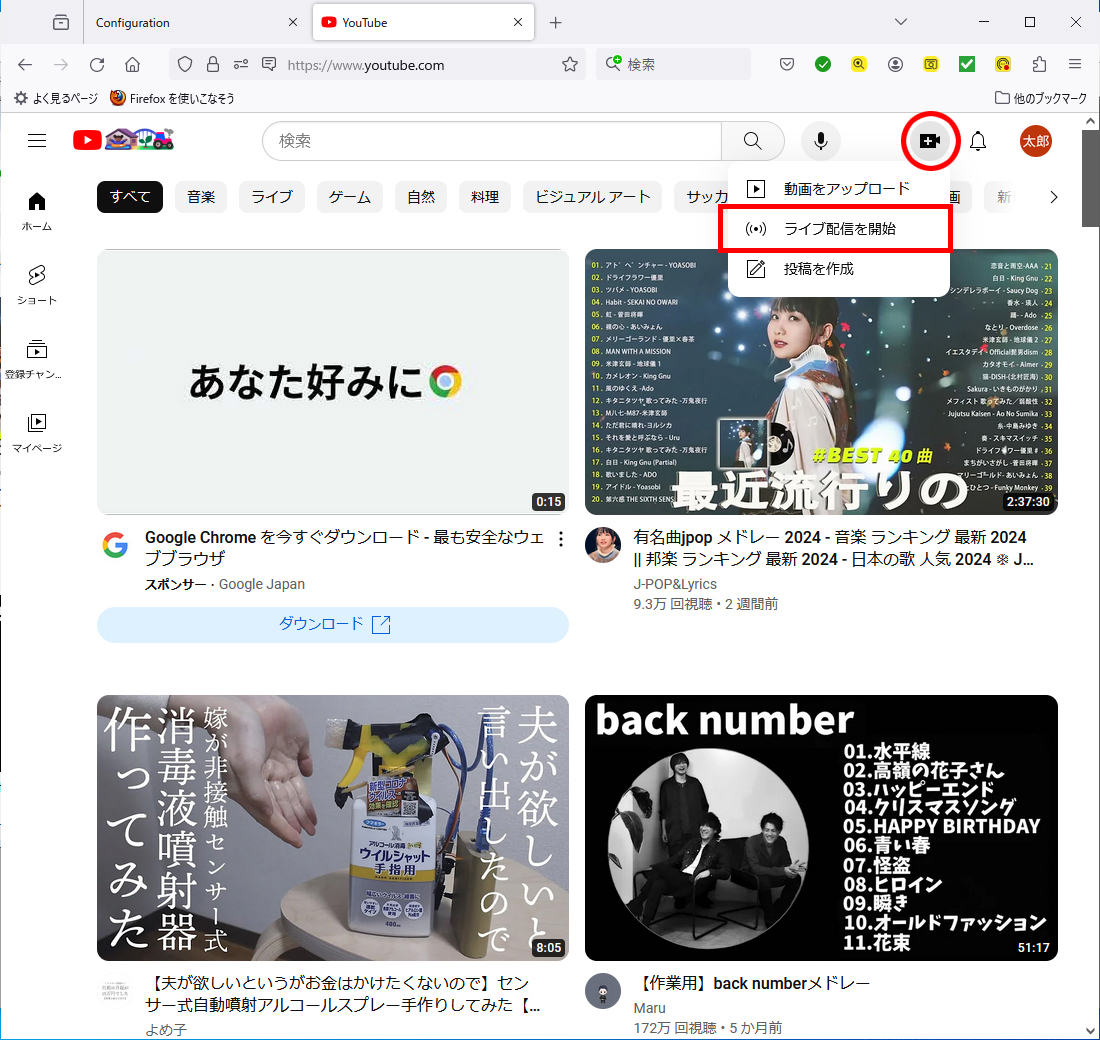
〇 手順 03 初めて「ライブ配信を開始」をクリックした場合、画面の指示に従ってライブ配信を有効にして 24時間 待つ必要があります。 〇 手順 04 ライブ配信設定のエンコーダ配信画面が表示されます。 画面左側の管理をクリックします。 ※ この画面でもライブ配信は可能ですが、映像信号が途切れた際、すぐにライブ配信が停止してしまう為、スケジュール配信の手順を案内します。 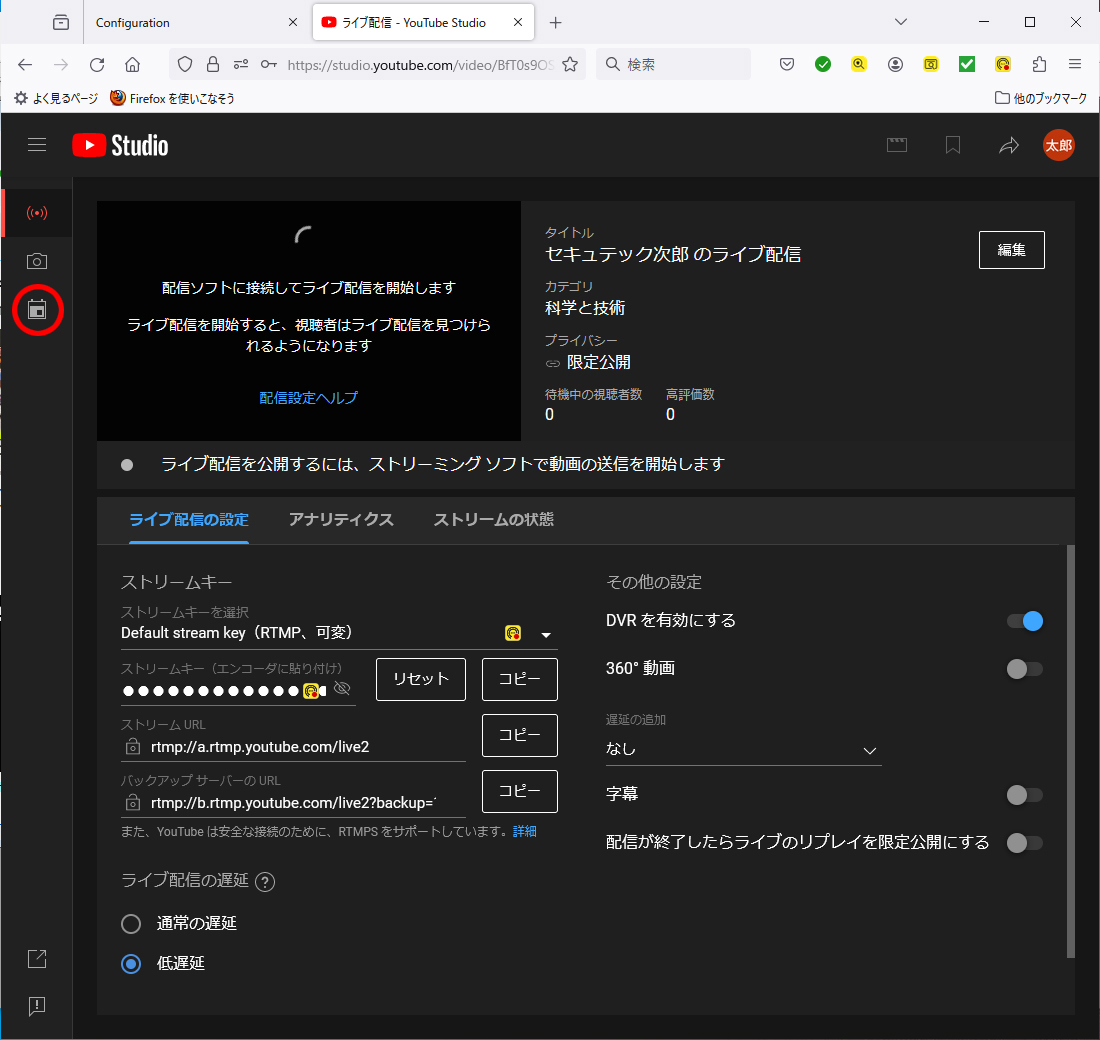
〇 手順 05 画面右上の「ライブ配信をスケジュール設定」をクリックします。 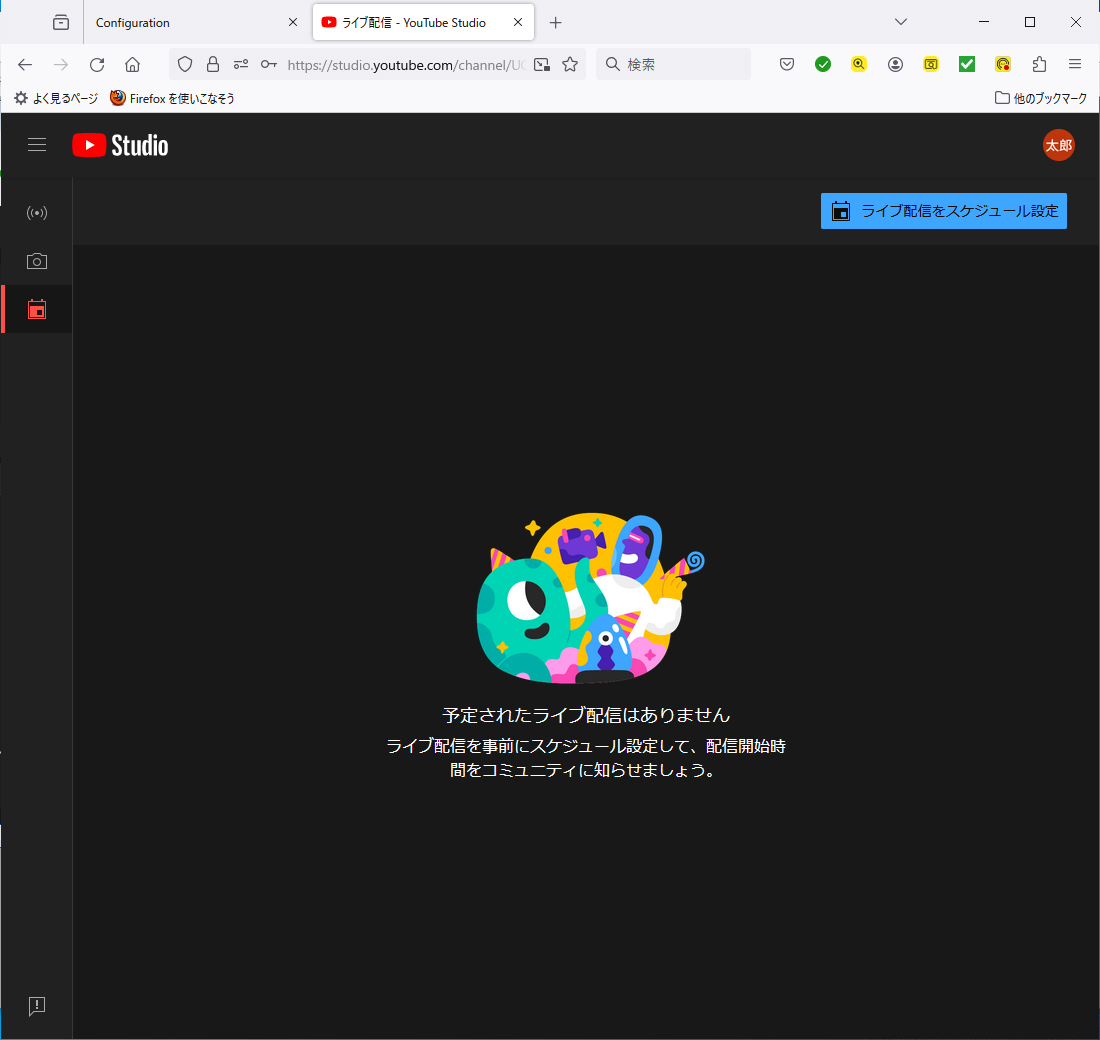
〇 手順 06 画面の指示に従って、ライブ配信のタイトルなどを入力します。 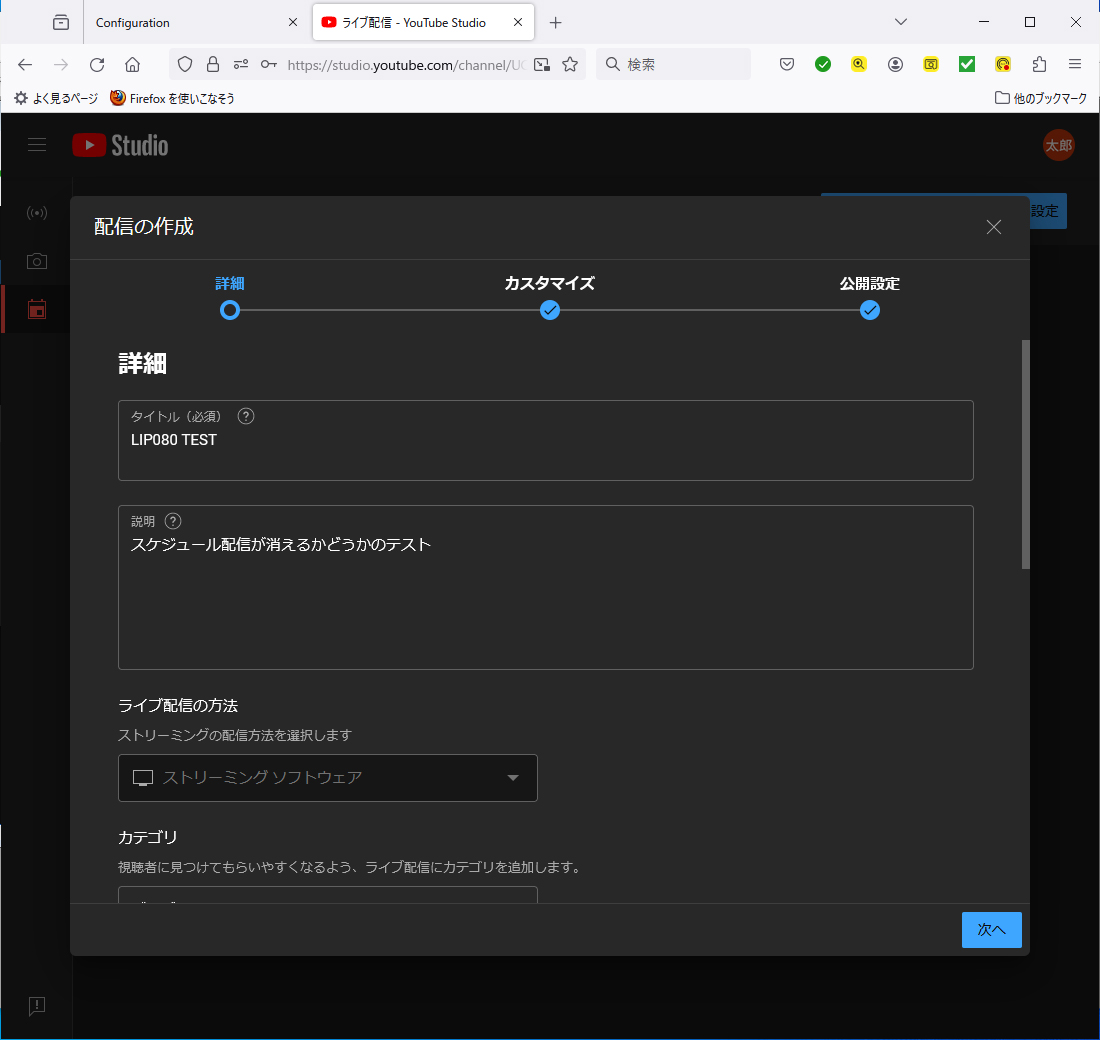
〇 手順 07 スケジュール配信設定画面が表示されます。 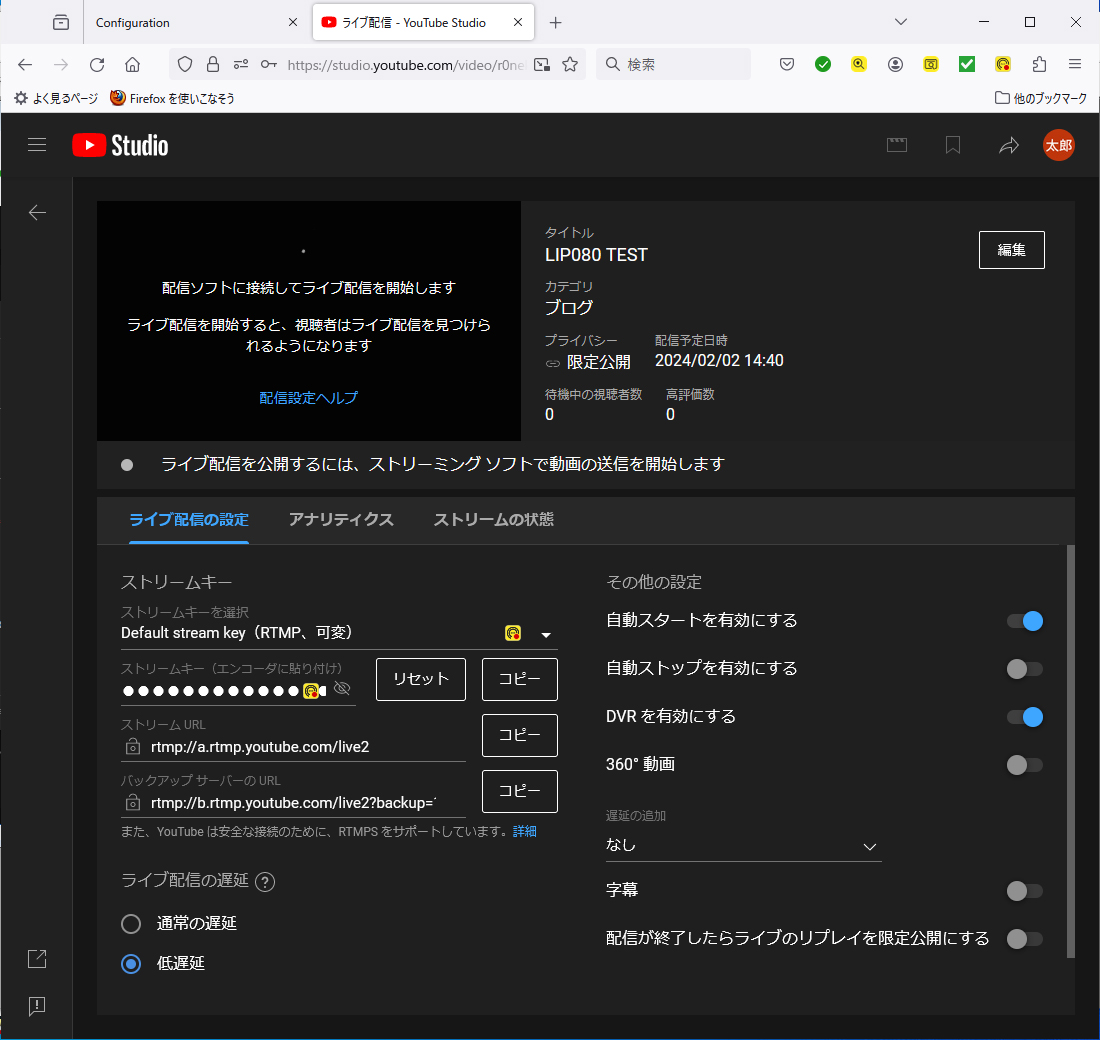
〇 手順 08 ストリームキーの ▼ をクリックして、「新しいストリームキーを作成」をクリックします。 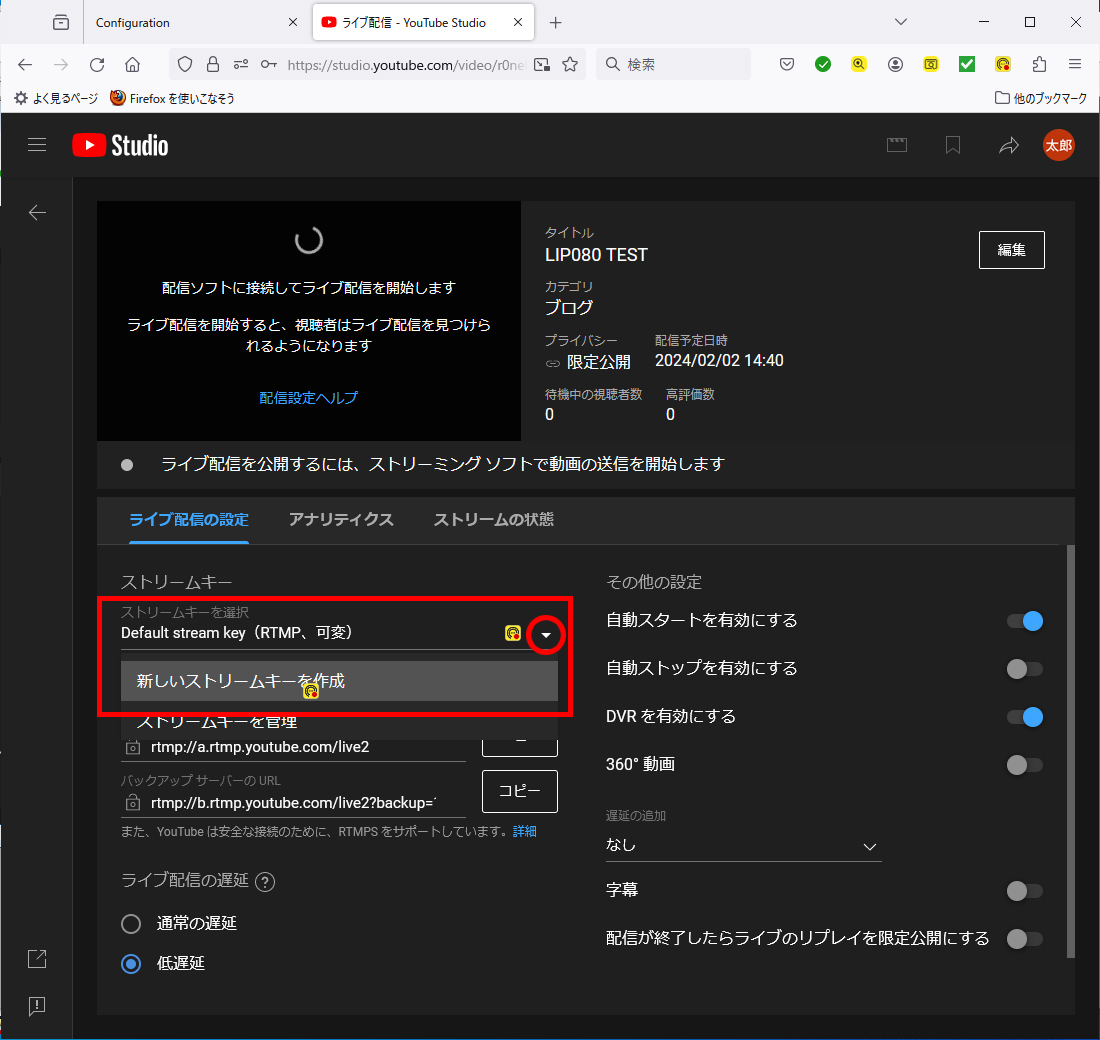
〇 手順 09 名前を入力して新しいストリームキーを作成します。 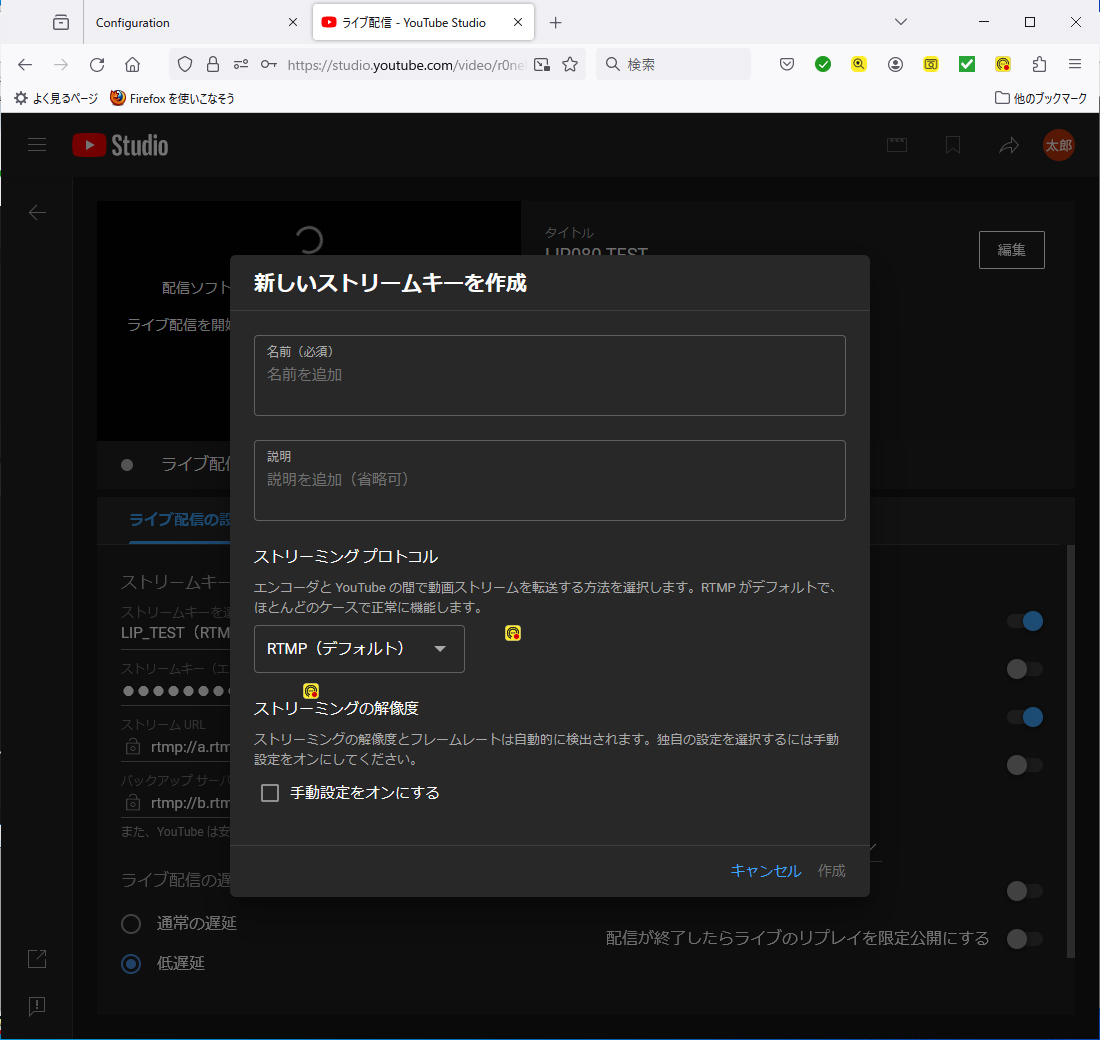
〇 手順 10 「自動スタートを有効にする」を ON にします。 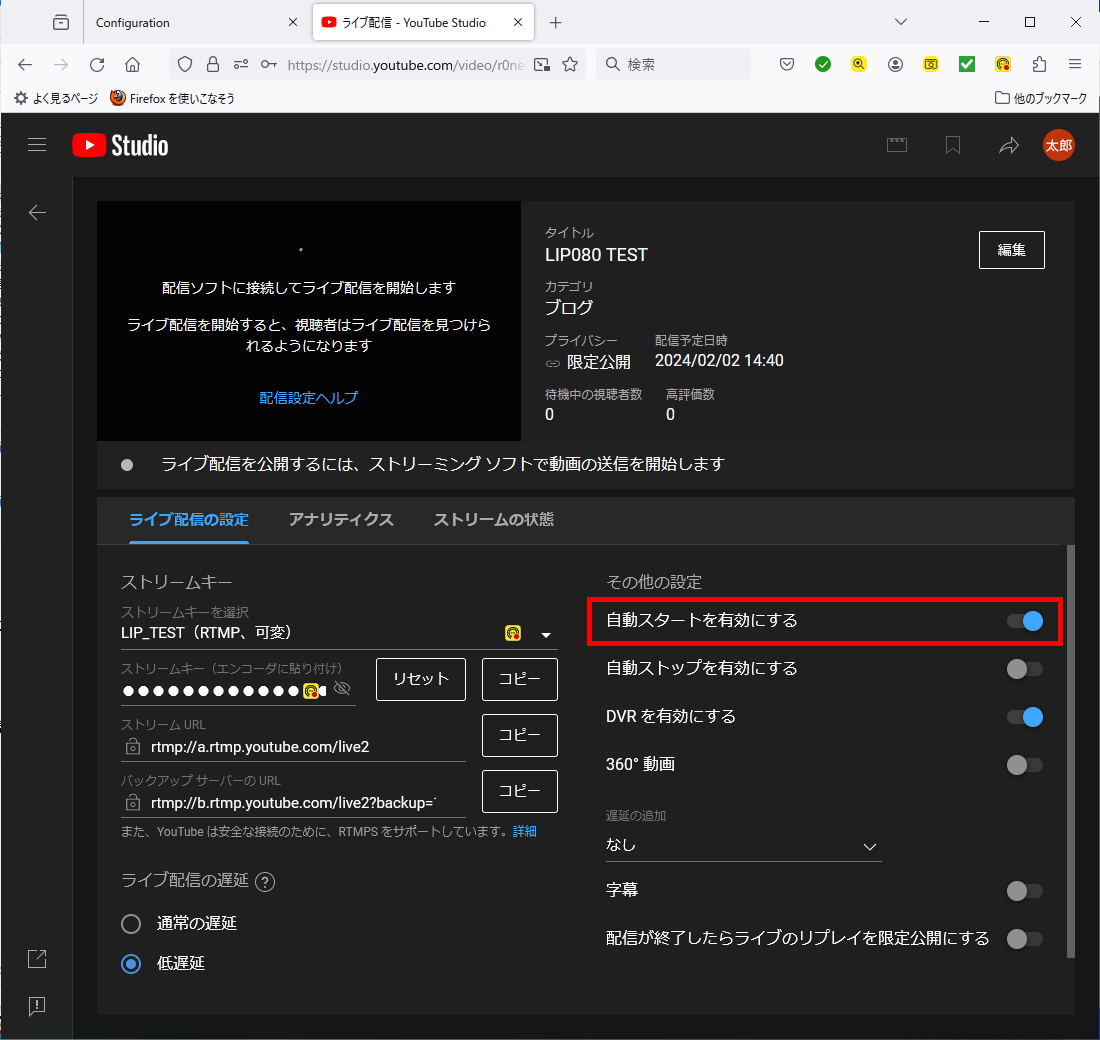
〇 手順 11 ストリームキーをコピーします。 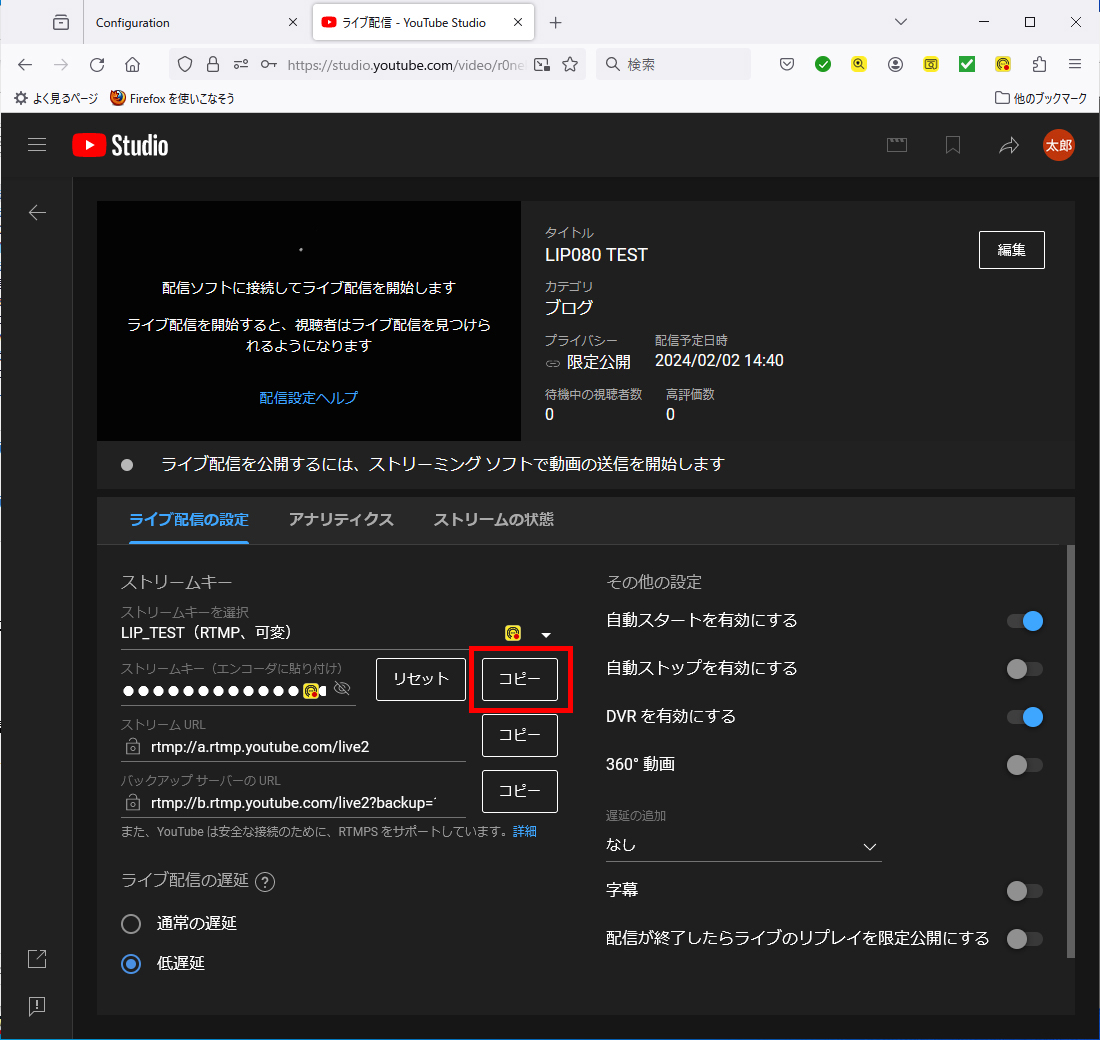
〇 手順 12 カメラ設定の Network → RTMP を開いて、コピーしたストリームキーを貼り付けて、 「SAVE」ボタンをクリックします。 ※ カメラ設定は「カメラの設定を変更する」を参照してください。 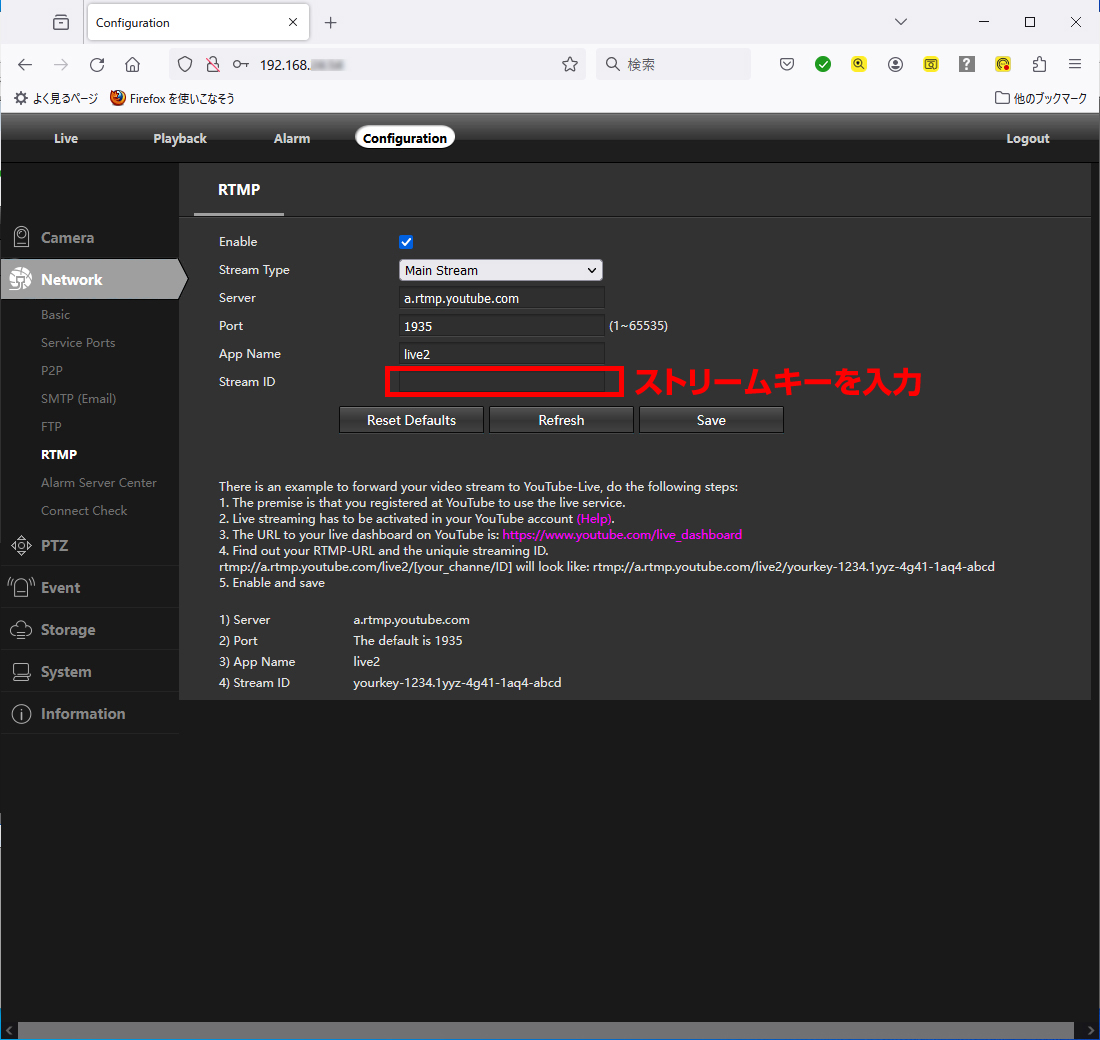
〇 手順 13 接続状態のランプが緑色に変わり、カメラ映像が表示されたらライブ配信が始まります。 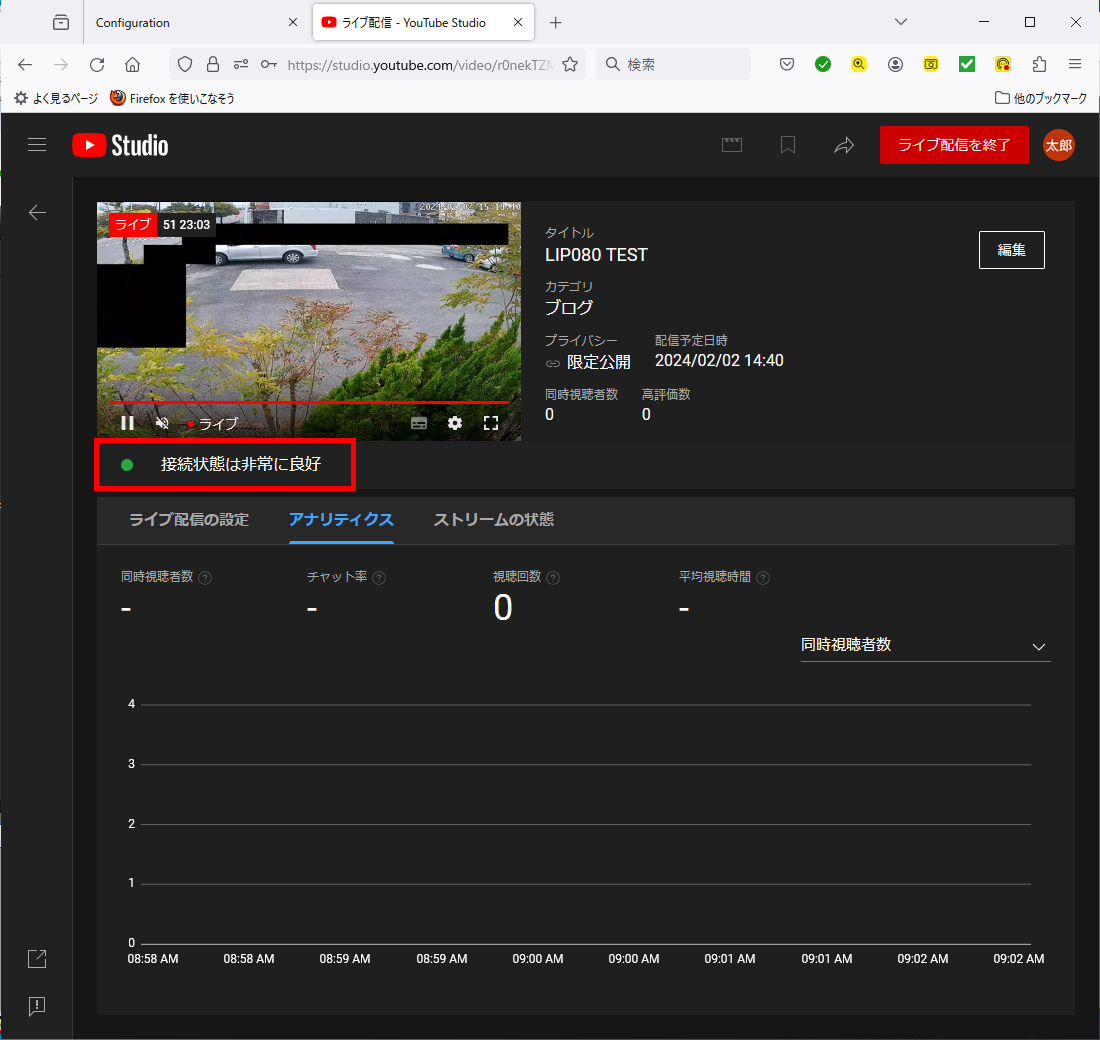
〇 手順 14 画面右上の共有ボタンから SNS やメールを使って案内する事ができます。 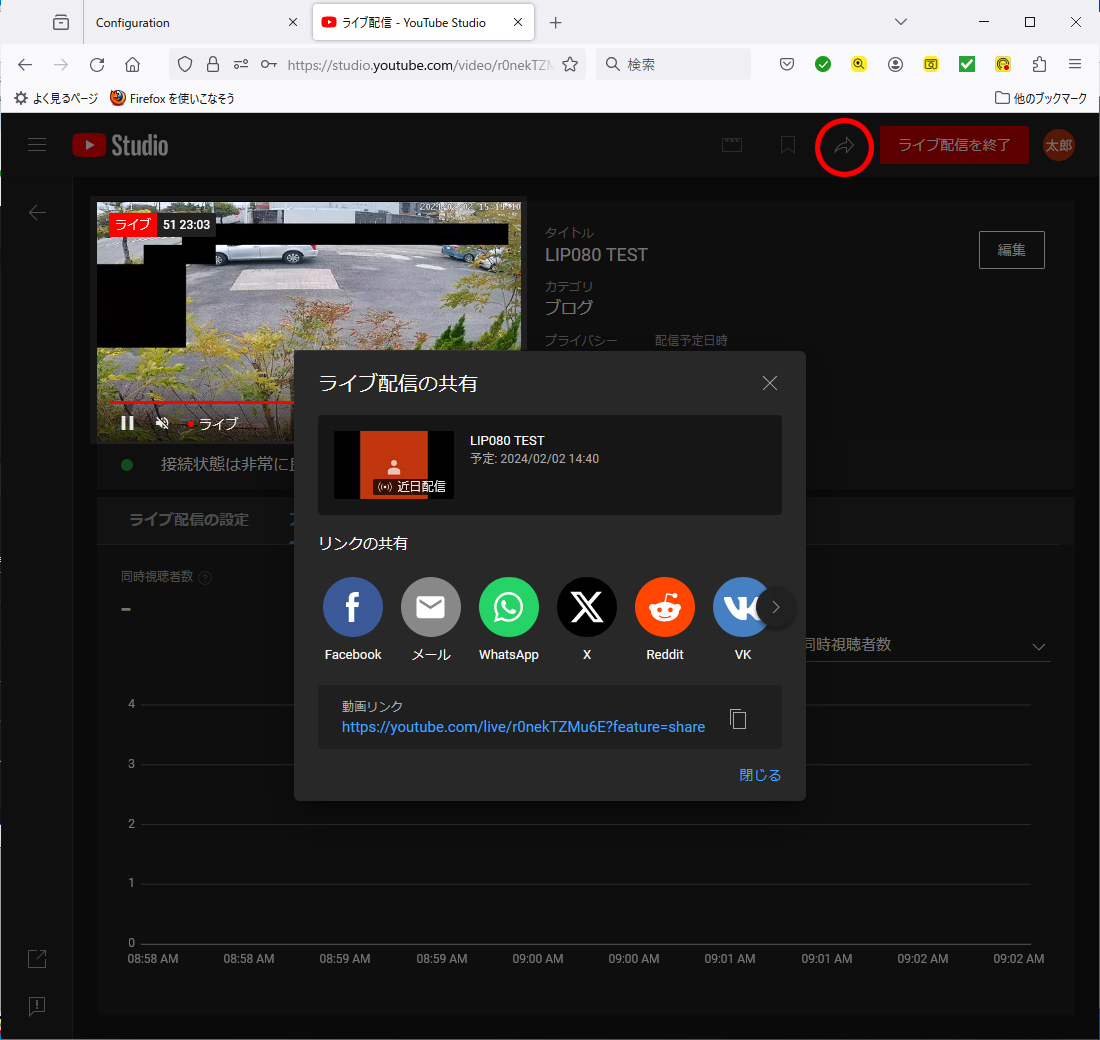
〇 手順 15 ライブ配信の小画面を右クリックすると、ホームページに埋め込むコードも取得できます。 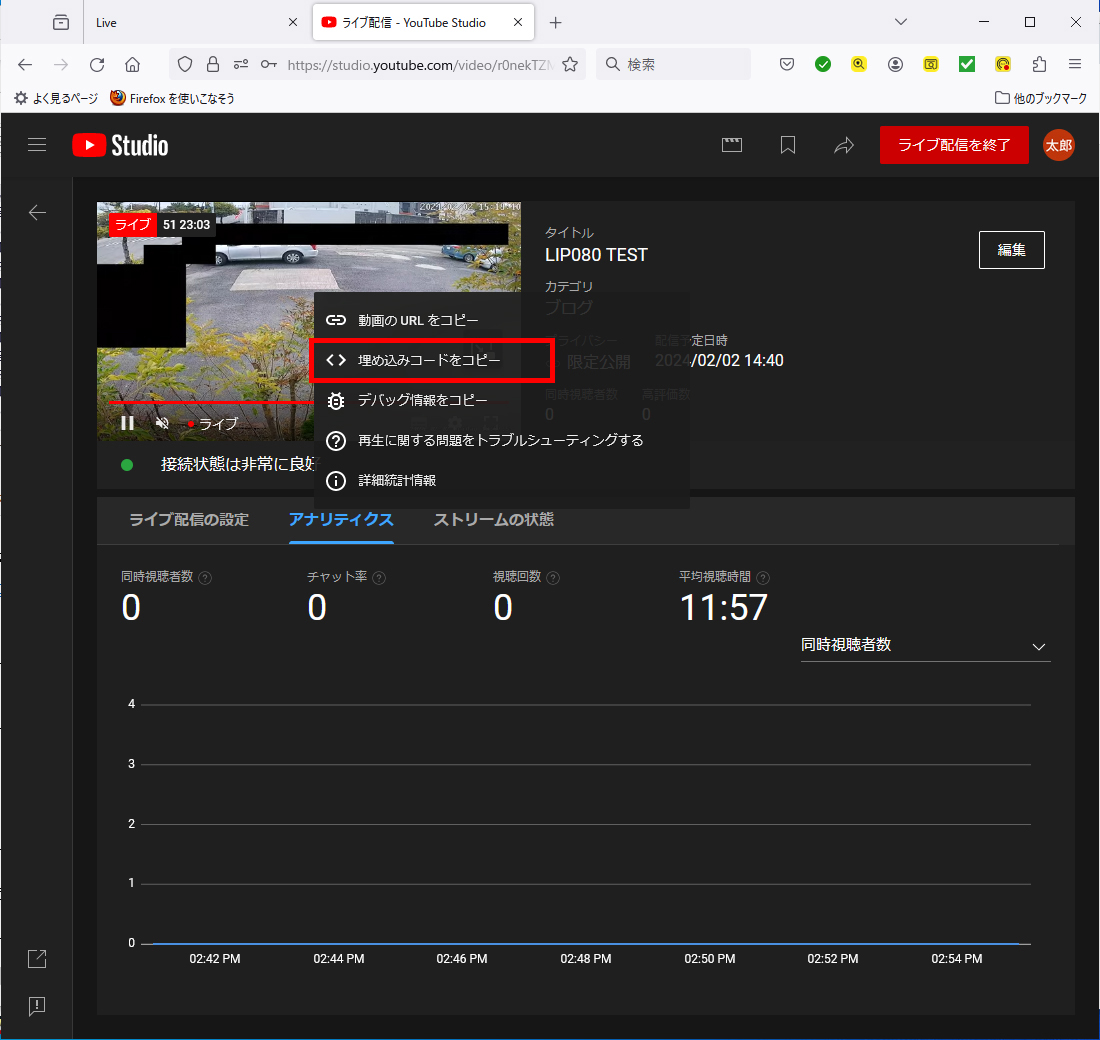
|
2024-02-05 14:39
お客様サポート
|


















































