Wi-Fiダイレクト対応カメラ 操作手順 (CamHi)
Wi-Fiダイレクト対応カメラは、ダイレクト通信とネットワーク接続を行えるIPカメラです。
下記に基本的な操作方法を記載します。
必ずカメラを設置する前に、各操作を確認してください。
※ 画像をクリックすると拡大
■ もくじ
■ ステップ 1 カメラを登録する
本ステップは、スマートフォン専用アプリ「CamHi」(無料)にカメラを登録する手順です。
本手順を実施する前に、各ストアから「CamHi」をインストールしてください。
※ iPhone の場合「Appストア」、Android の場合「Playストア」、からダウンロード
〇 手順 01
カメラを現地のネットワークに LANケーブル で繋いで、電源を投入します。
※ 最初のカメラの登録は LAN ケーブルを繋いで行います。
登録が完了してから Wi-Fi 設定などを行います。
〇 手順 02
スマートフォン専用アプリ「Camhi」を立ち上げて、「カメラを追加」をタップします。
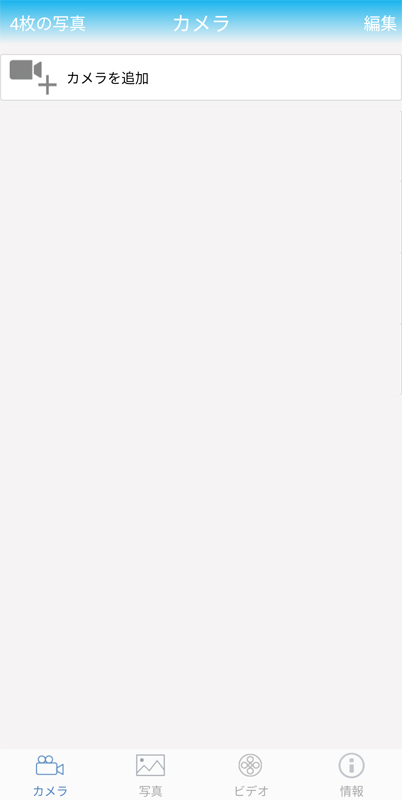
〇 手順 03
「QRコードをスキャン」をタップします。
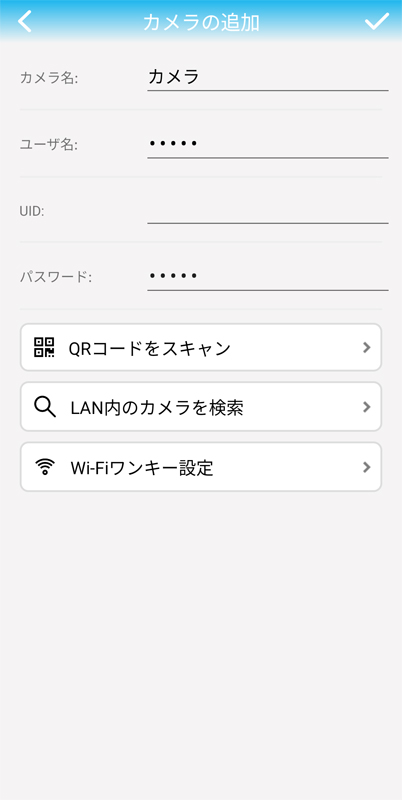
〇 手順 04
カメラの画面となるので、カメラ本体についている QR コードを読み込みます。
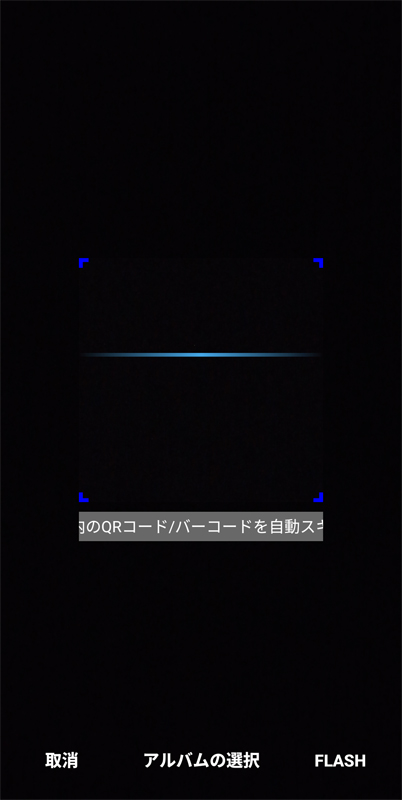
〇 手順 05
QR コードを読み込みと、自動的に UID が入力されます。
カメラ名をわかりやすい任意の名称に変更して、パスワードを入力します。
※ パスワードは取扱説明書をご参照ください。
全て入力したら、画面右上の「チェックマーク」をタップします。
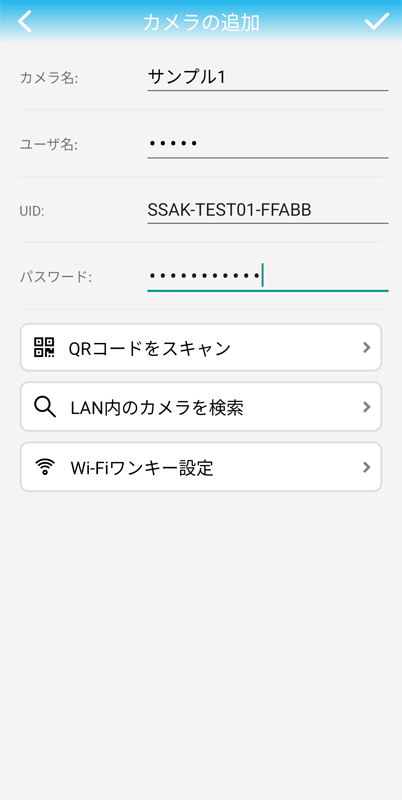
〇 手順 05
最初の画面にカメラが登録されます。
状態が「接続済」(青色)と表示されれば登録完了です。
画像をタップするとライブ画面を見る事ができます。
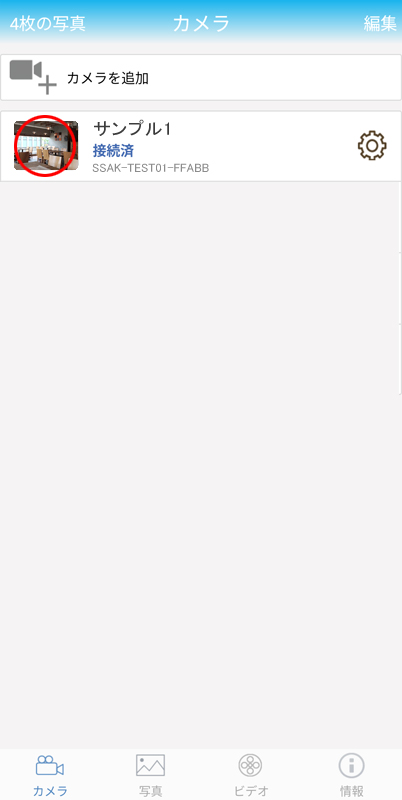
〇 手順 06
右上の電源マークで元の画面に戻ります。
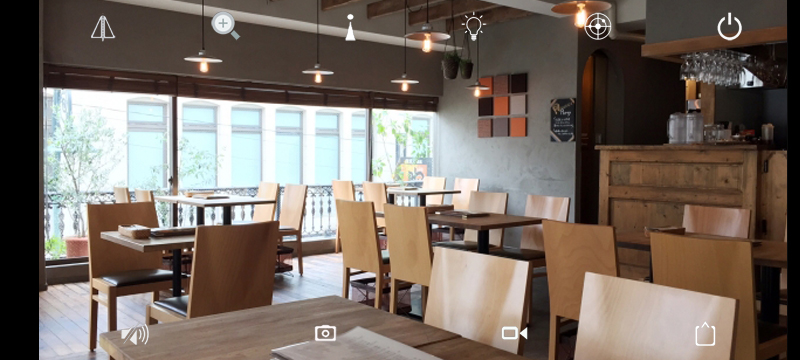
■ ステップ 2 Wi-Fi設定を行う
ステップ 1 でカメラの登録ができたら Wi-Fi 設定を行います。
※ Wi-Fi を使わない場合、本設定は不要です。
〇 手順 01
登録したカメラの右側の「設定」(歯車のマーク)をタップします。
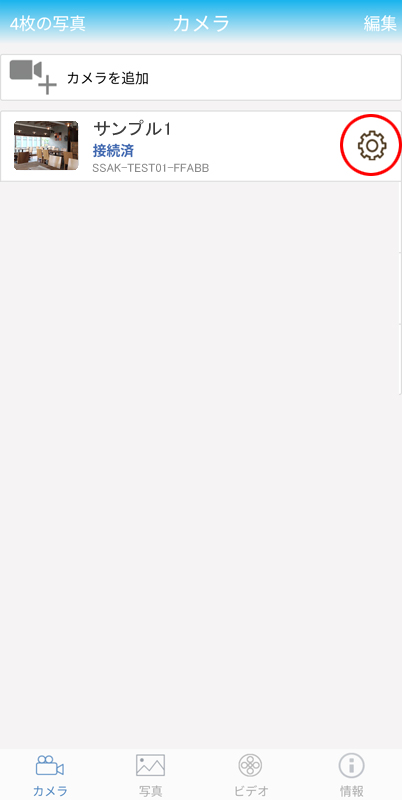
〇 手順 02
「Wi-Fi」をタップします。
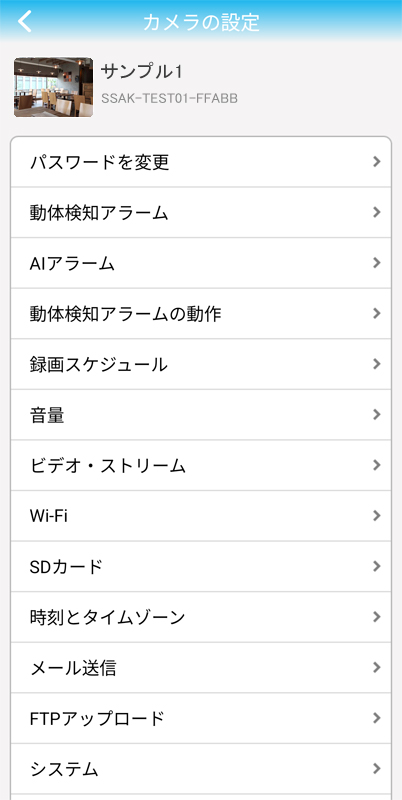
〇 手順 03
「Wi-Fiマネージャー」をタップすると、アクセスポイントが表示されます。
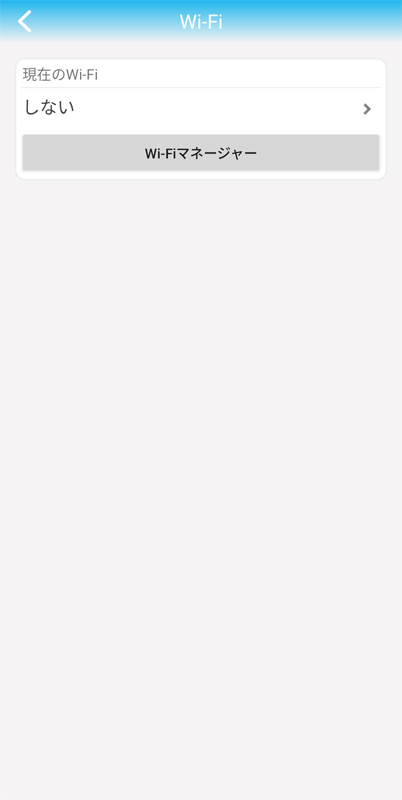
〇 手順 04
Wi-Fi 接続を行うアクセスポイントをタップします。
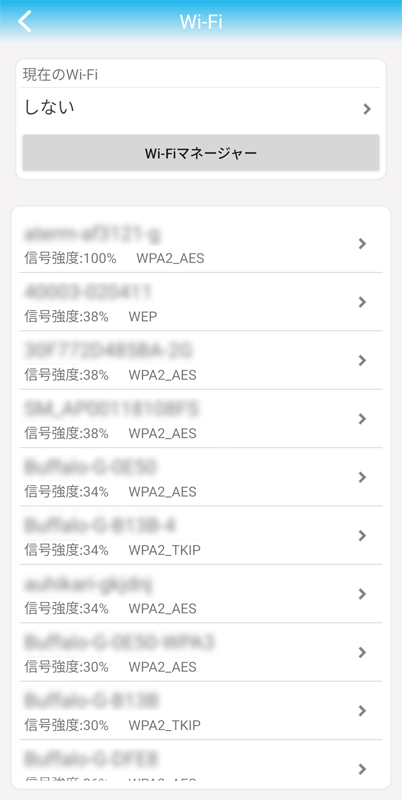
〇 手順 05
Wi-Fi のパスワードを入力して「適用」をタップします。
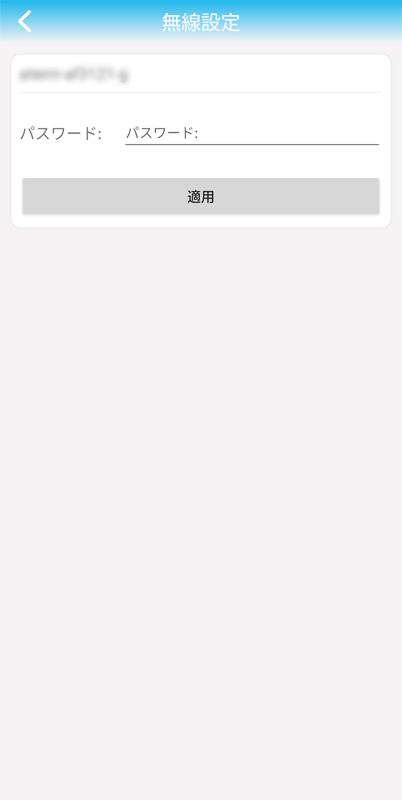
〇 手順 06
Wi-Fi の登録は完了です。
カメラから LAN ケーブルを外して、Wi-Fi で繋がるかご確認ください。
■ ステップ 3 再生映像を見る
microSD カード内の録画データをアプリ上で再生する手順です。
〇 手順 01
画面下の「ビデオ」をタップします。
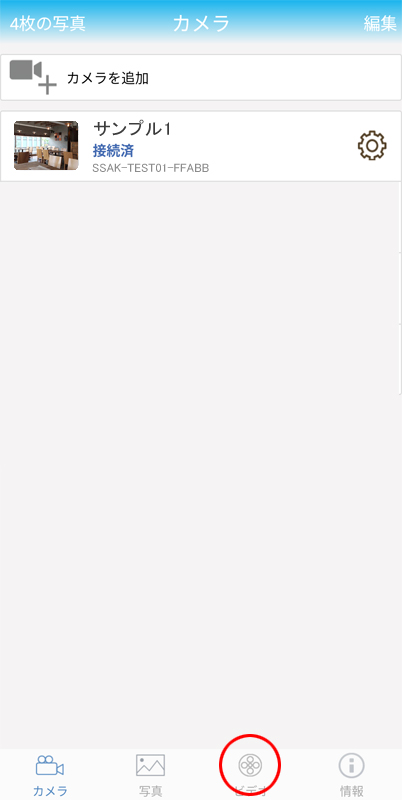
〇 手順 02
再生映像を見たいカメラをタップします。
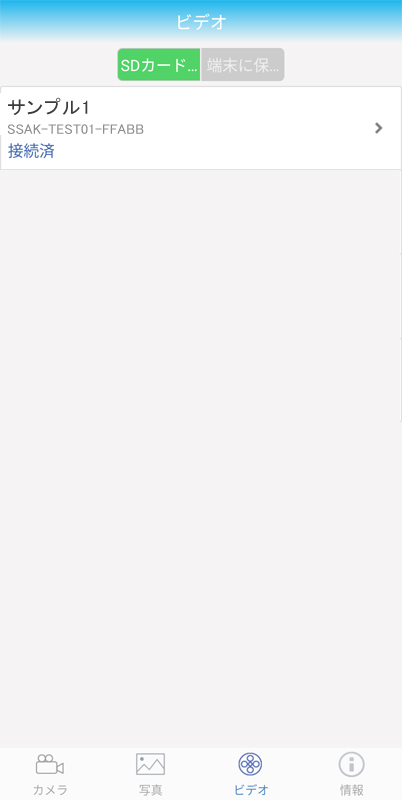
〇 手順 03
ビデオ一覧が表示されます。
参照したい時間帯の録画データをタップしてみる事ができます。
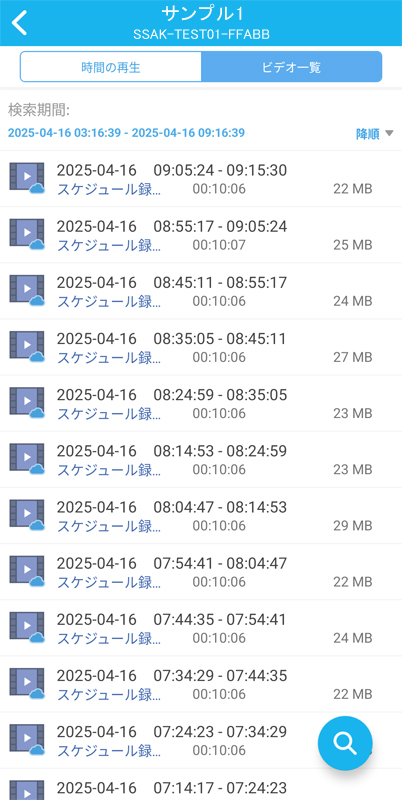
〇 手順 04
画面上の「時間で再生」をタップすると、カレンダーから日付を選んで再生できます。
時間のスクロールを左右にスライドすると、見たい時間帯を選べます。
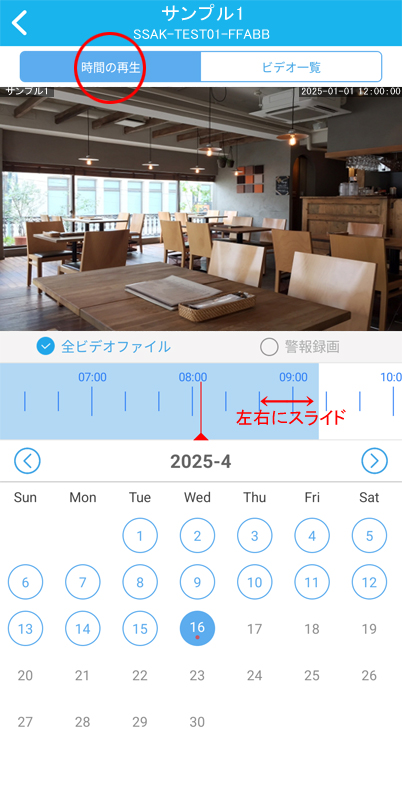
■ ステップ 4 録画データをダウンロードする
SDカード内のデータは、そのままの状態ではスマートフォンやパソコンで見る事ができません。
その為、スマートフォンに動画をダウンロードする為には、2段階の手順を行います。
- スマートフォンにデータをダウンロードする。
- ダウンロードしたデータを変換する。
下記の手順でデータの変換まで行います。
※ パソコンの場合、専用ソフト(HiPlayer)を使うとSDカード内のデータを見る事ができます。
〇 手順 01
画面下の「ビデオ」をタップして「ビデオ一覧」を表示します。
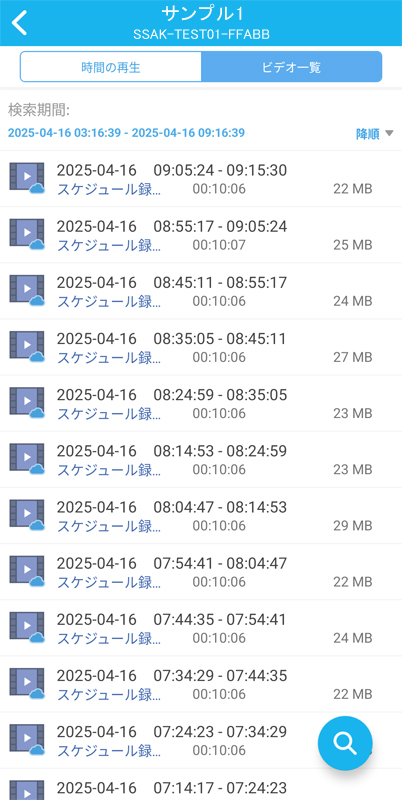
〇 手順 02
ダウンロードしたいデータをタップして「ダウンロード済」をタップします。
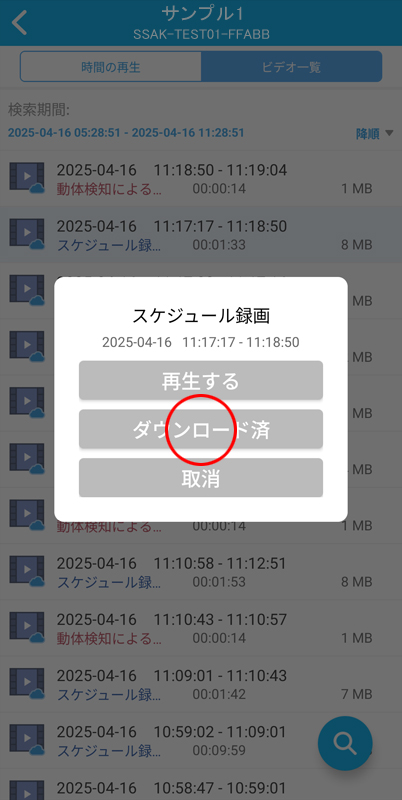
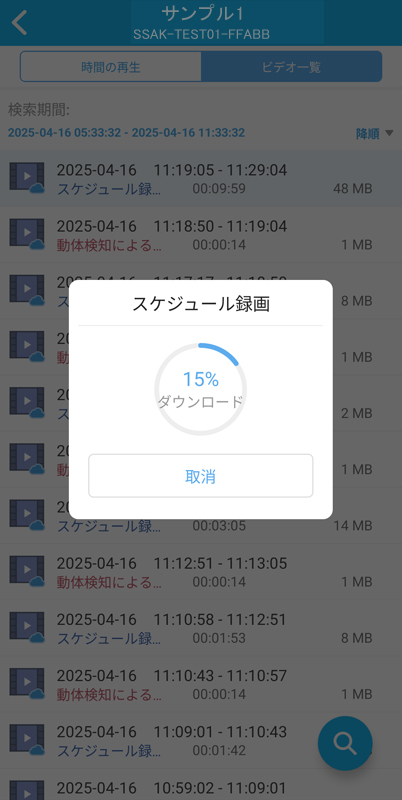
〇 手順 03
ダウンロードが完了したら、「変換していないデータ」がスマートフォンに保存されます。
このデータはスマートフォンでは見れないデータです。
「査看に行く」をタップしてデータ変換の手順に進みます。
※ 続けてダウンロードを行いたい場合は「ダウンロード」をタップします。
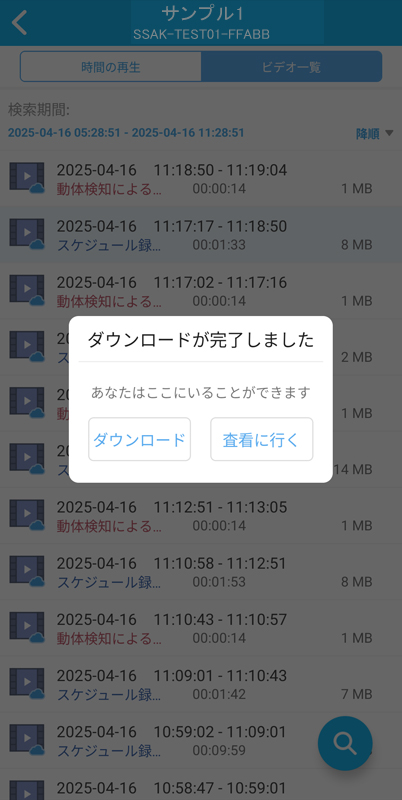
〇 手順 4
「変換していないデータ」の一覧が表示されます。
データの右側にある変換ボタンをタップします。
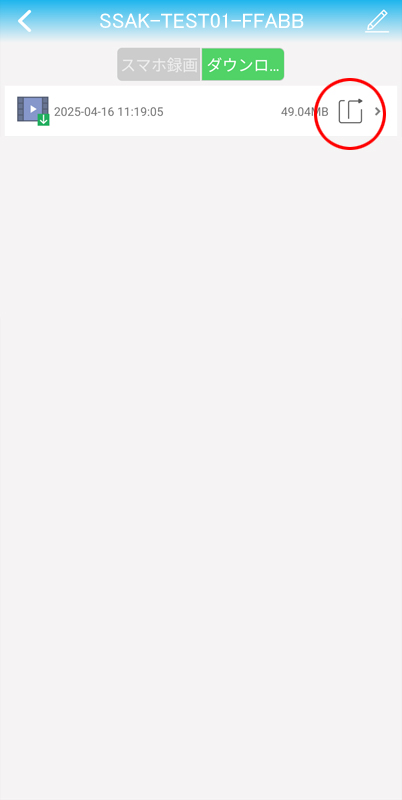
〇 手順 5
「OK」をタップすると、データの変換が始まります。
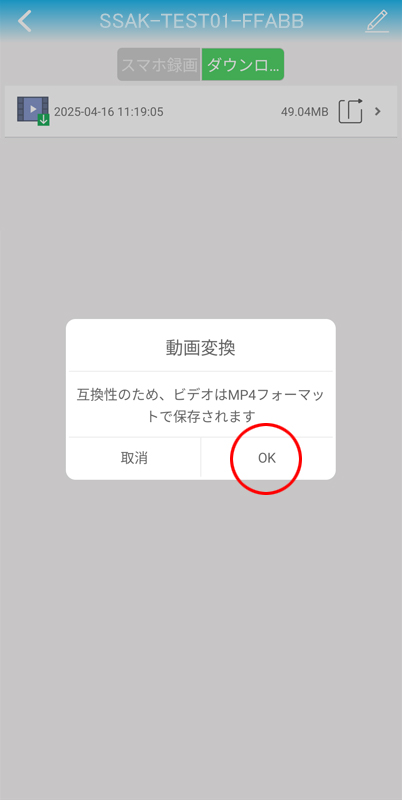
〇 手順 6
変換が終わったら「完成」をタップします。
普段お使いのアプリ(アルバム/ギャラリー等)上で、ダウンロードした動画が見れることをご確認ください。
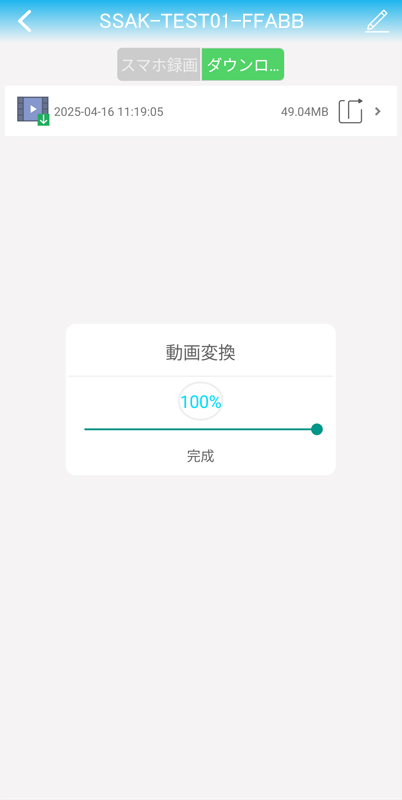
|
スマートフォンの機種によっては、一度データの変換を行うと2回目以降のデータ変換ができない場合があります。 データ変換した動画は、削除しない様にご注意ください。 |
〇 手順 8
「変換していないデータ」は、左にスライドして削除できます。
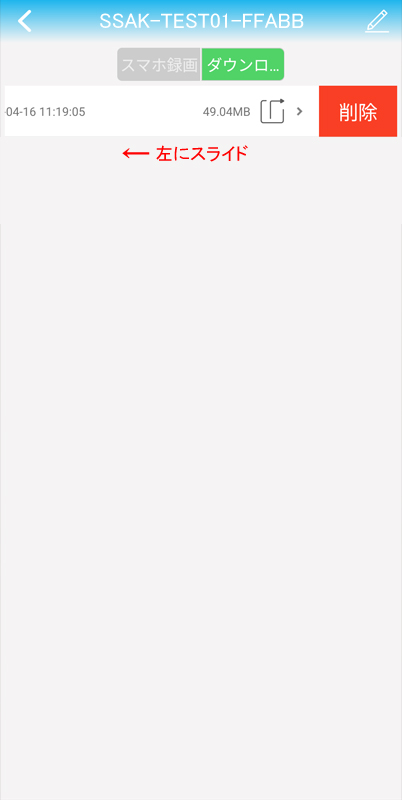
|
「変換していないデータ」を削除しても、変換した動画やSDカード内のデータは削除されません。 |
■ ステップ 5 ダイレクト通信を行う
Wi-Fiダイレクト対応カメラでは、直接スマートフォンで映像を見る「ダイレクト通信」を行う事ができます。
ただし、カメラからの電波が届かない距離や、 すでに LAN ケーブルや Wi-Fi でネットワークに繋がっている場合、 ダイレクト通信は行えません。
また、「ダイレクト通信」は映像確認用の機能です。
ネットワークに繋がない場合、 カメラの日付が大幅にずれてしまう 場合がありますので、普段はネットワークに繋いでご使用ください。
〇 手順 01
カメラの電源のみ投入した状態とします。
※ ネットワークには繋いでいない状態です。
カメラからの電波が届く距離(十数m以内)で、スマートフォンの Wi-Fi 設定を開きます。
〇 手順 02
「IPCAM」から始まるアクセスポイントを選択します。
Wi-Fiパスワード: 01234567
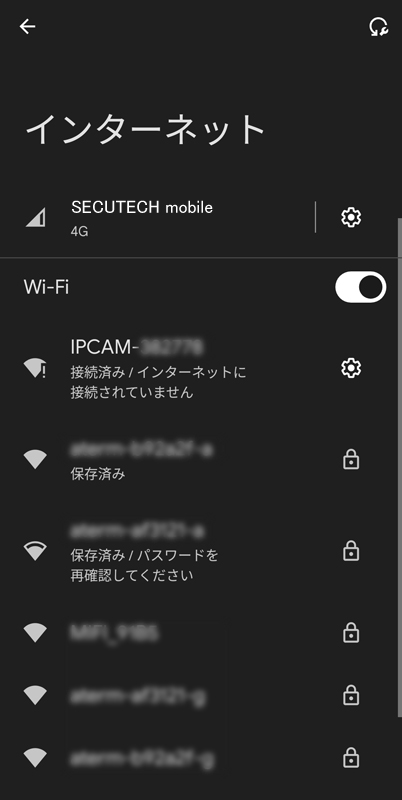
〇 手順 03
機種によって異なりますが、上記を選択すると下記の通知が届きます。
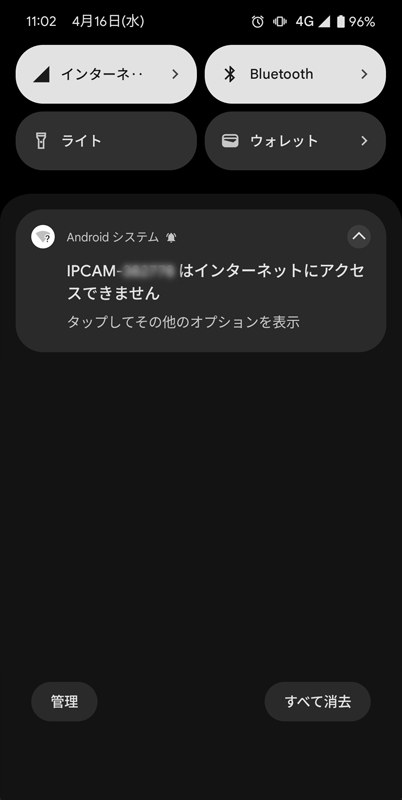
〇 手順 04
「はい」をタップして、アクセスポイントを有効にします。
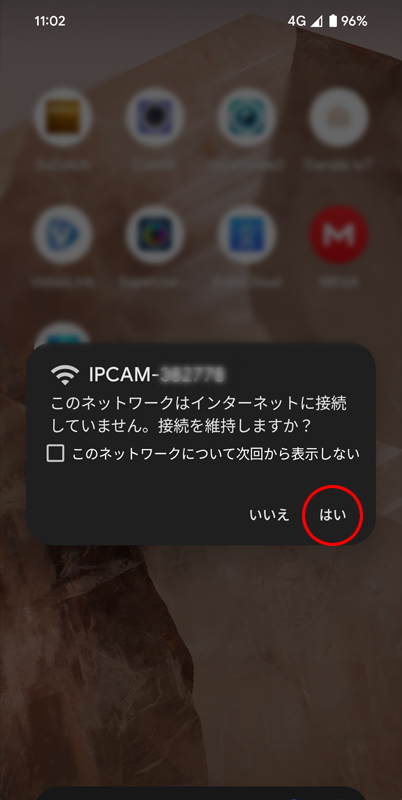
〇 手順 05
スマートフォンとカメラがダイレクトに繋がった状態となりました。
「ステップ 1」の 手順02 以降の方法でカメラの登録を行ってください。
■ ステップ 6 4分割画面でライブ映像を見る
複数台のカメラ登録がある場合に、4分割画面でライブ映像を見る事ができます。
〇 手順 01
画面左上の「4枚の写真」をタップします。
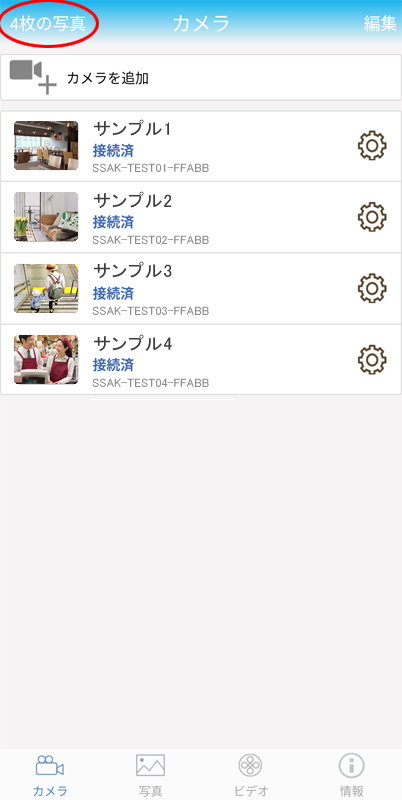
〇 手順 02
「4つの画面グループを追加」をタップします。
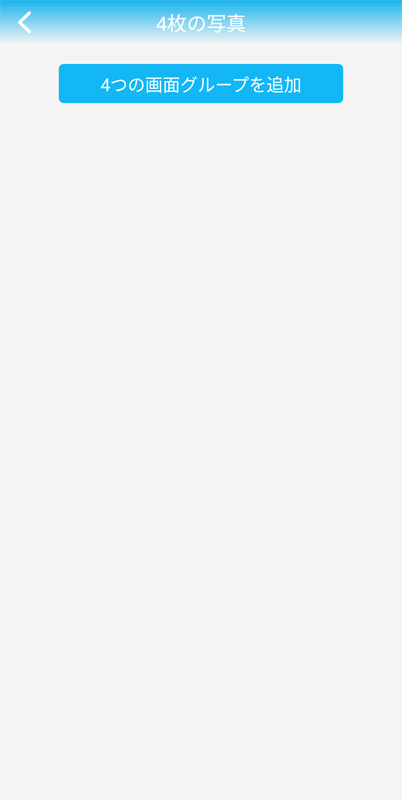
〇 手順 03
わかりやすい任意のグループ名を入力して、「機器を追加する」をタップします。
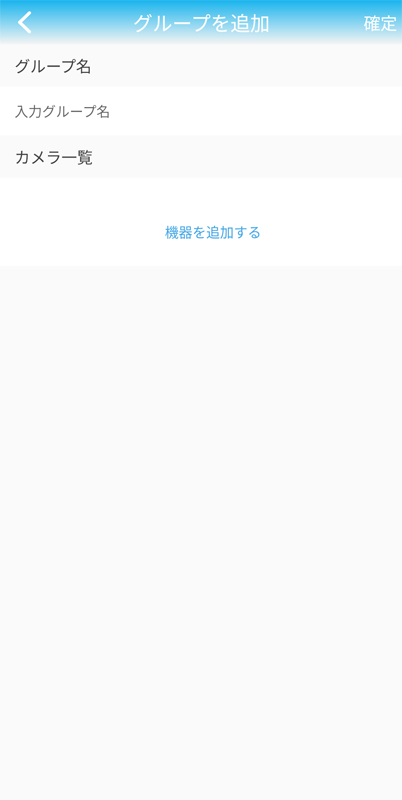
〇 手順 04
表示したいカメラにチェックを入れて、右上の「確定」をタップします。
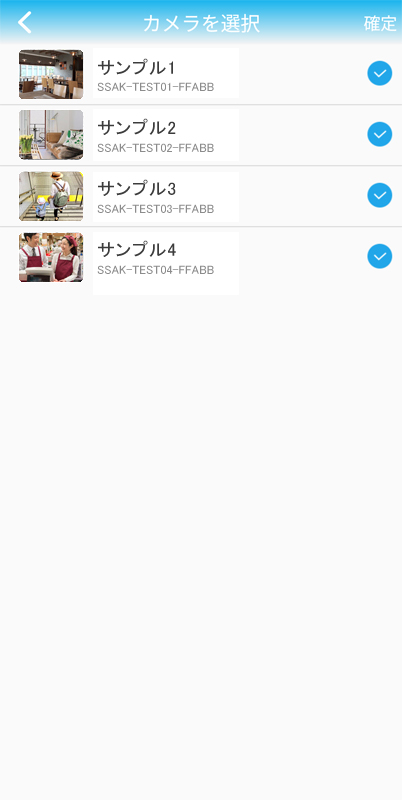
〇 手順 05
グループの内容に問題がなければ、右上の「確定」をタップします。
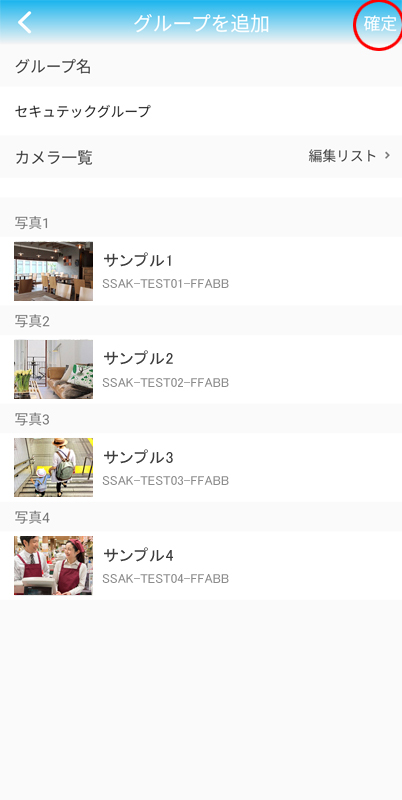
〇 手順 06
グループの登録は完了です。
画像をタップすると分割画面で表示されます。
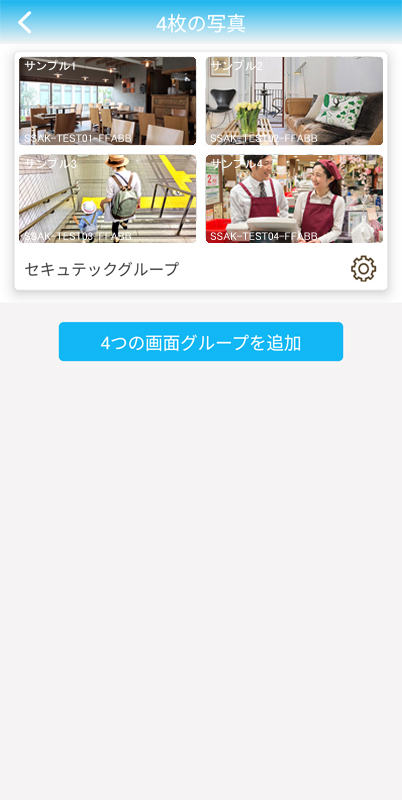
〇 手順 07
分割画面で、1画面をダブルタップすると1画面表示にできます。
もう一度ダブルタップすると分割画面に戻ります。
スマートフォンの戻るボタンで前の画面に戻ります。

■ ステップ 7 接続が途切れてしまった場合の対処方法
設置当初は正常に繋がっていても、時間が経過して繋がらなくなる場合がございます。
カメラの不具合の可能性もありますが、まずは下記についてご確認ください。
〇 microSDカードを抜いてみる
microSDカードの不具合の影響で、カメラの動作が不安定になり、ネットワーク接続が遮断されている可能性があります。
microSDカードを抜いた状態で、ネットワーク接続をご確認ください。
〇 Wi-Fi 電波が十分に届いているか確認する
Wi-Fi 接続を行っている場合、電波が十分に届いているかご確認ください。
Wi-Fi 電波は周囲の環境の変化によって到達距離が変化します。
例としては、下記が考えられます。
- 近隣の電波状況が変化して、Wi-Fi 電波が影響を受けている。
- Wi-Fi ルーターの設置場所の室温が上昇して、電波の到達距離が短くなった。
- Wi-Fi ルーター自体の不具合で、電波の到達距離が短くなった。
上記の確認方法としては、下記をご確認ください。
- スマートフォンで Wi-Fi 電波が十分届いているか確認する
- ルーターの再起動を試してみる
- Wi-Fi 中継器などを持っていれば、カメラ付近に中継器を繋いでみる
- カメラを取り外して、ルーター付近で繋がるか確認する
上記を行っても繋がらない場合、ご購入頂いた販売店(またはメーカー)までご相談ください。